一个u盘两个盘符 Win10系统插入U盘后导航窗格显示两个U盘盘符
当我们将一个U盘插入Win10系统时,通常会看到导航窗格显示出两个U盘盘符,这种情况可能让一些用户感到困惑,毕竟只插入了一个U盘,为什么会显示出两个盘符呢?这是因为在一些U盘中内置了虚拟光驱,所以系统会将U盘和虚拟光驱分别显示为两个盘符。对于这种情况,我们只需要选择其中一个盘符进行操作即可。希望以上信息能帮助大家更好地理解这种情况。
操作方法:
1.电脑安装的是Windows10系统,插入U盘以后,在导航窗格中出现了两个U盘盘符。
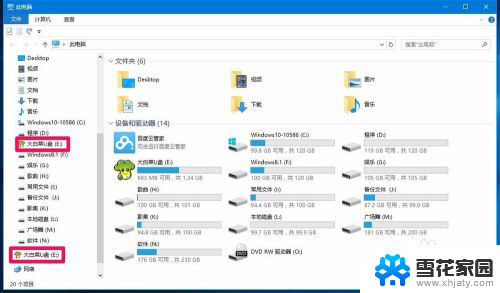
2.Windows10系统插入U盘后导航窗格中出现两个U盘盘符的解决方法
在注册表中添加{F5FB2C77-0E2F-4A16- A381-3E560C68BC83}键项可以解决出现两个U盘盘符的的问题。
注册表路径一:
HKEY_LOCAL_MACHINE\SOFTWARE\Microsoft\Windows\CurrentVersion \Explorer \Desktop\NameSpace
步骤:
右键点击系统桌面左下角的【开始】,在开始菜单中点击【运行】。在运行对话框中输入regedit命令,点击确定或者回车,打开注册表编辑器;
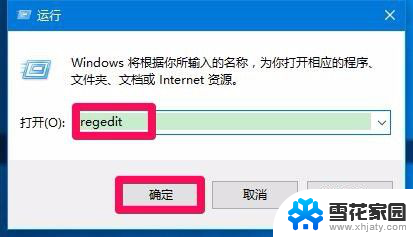
3.在打开的注册表编辑器窗口,依次展开:HKEY_LOCAL_MACHINE\SOFTWARE\Microsoft;
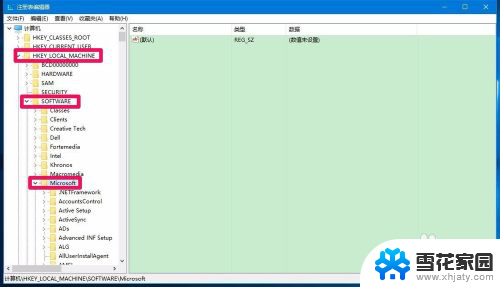
4.在Microsoft的展开项中再展开Windows\CurrentVersion;
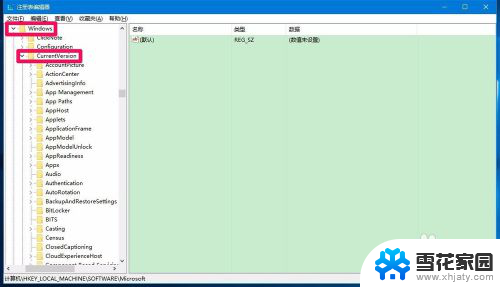
5.在CurrentVersion展开项中找到Explorer,再展开Explorer;
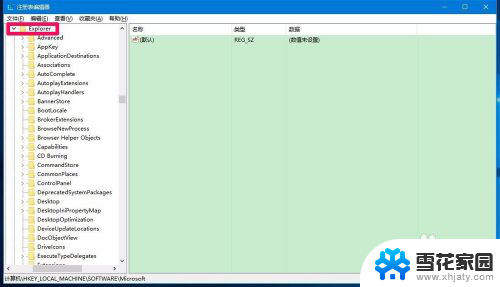
6.在Explorer展开项中继续展开Desktop\NameSpace;
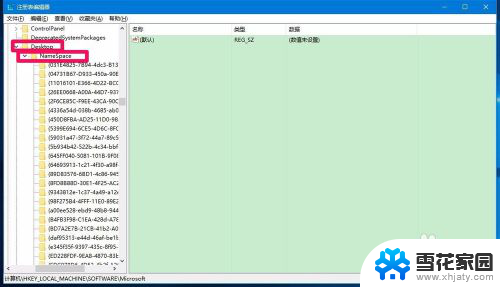
7.右键点击NameSpace。在右键菜单中点击:【新建】-【项】;
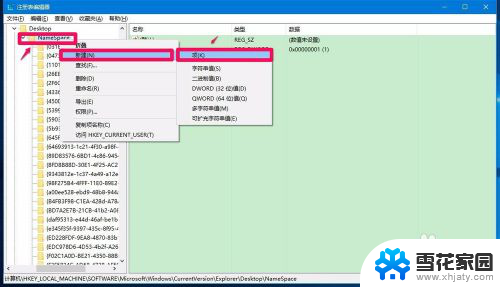
8.我们把新建#1命名为:{F5FB2C77-0E2F-4A16- A381-3E560C68BC83};
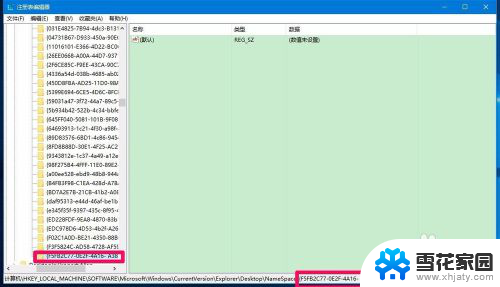
9.注册表路径二:
HKEY_LOCAL_MACHINE\SOFTWARE\Wow6432Node\Microsoft\Windows \CurrentVersion\Explorer\Desktop\NameSpace
在SOFTWARE的展开项中找到Wow6432Node再展开;
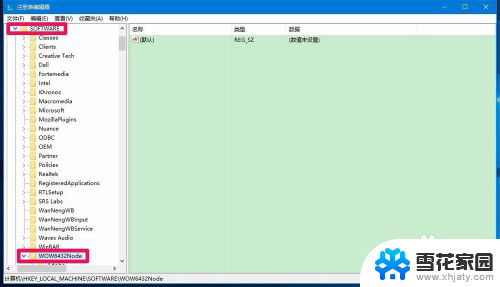
10.在Wow6432Node展开项继续展开Microsoft\Windows \CurrentVersion\Explorer\Desktop\NameSpace,右键点击NameSpace。在右键菜单中点击【新建】-【项】;
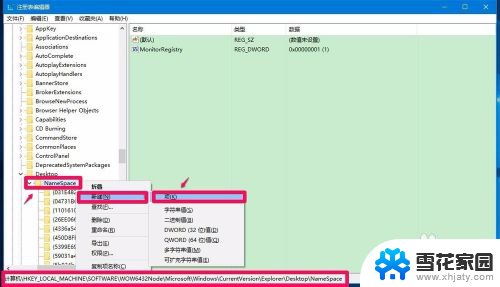
11.我们把新建#1命名为:{F5FB2C77-0E2F-4A16- A381-3E560C68BC83},退出注册表编辑器;
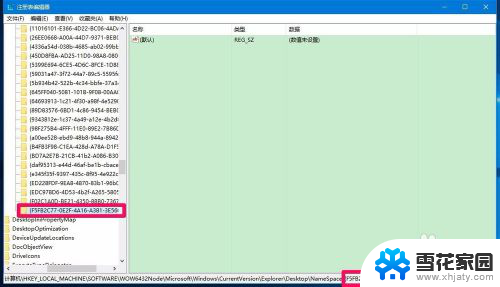
12.打开资源管理器,查看导航窗格,此时就只显示了一个U盘的盘符。
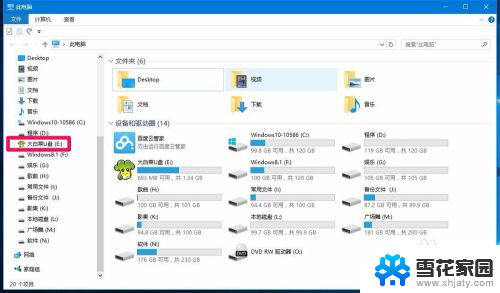
13.上述即:Windows10系统插入U盘后导航窗格中出现两个U盘盘符的解决方法,供出现此问题的朋友们参考使用。
以上就是一个U盘两个盘符的全部内容,碰到同样情况的朋友们赶紧参照小编的方法来处理吧,希望能够对大家有所帮助。
一个u盘两个盘符 Win10系统插入U盘后导航窗格显示两个U盘盘符相关教程
-
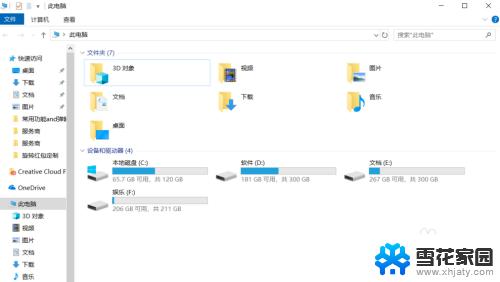 win10找不到u盘盘符 怎样让Win10显示U盘的盘符
win10找不到u盘盘符 怎样让Win10显示U盘的盘符2023-09-29
-
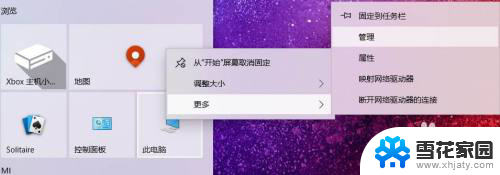 u盘还原win10系统 win10怎样将系统U盘恢复为普通U盘
u盘还原win10系统 win10怎样将系统U盘恢复为普通U盘2024-02-16
-
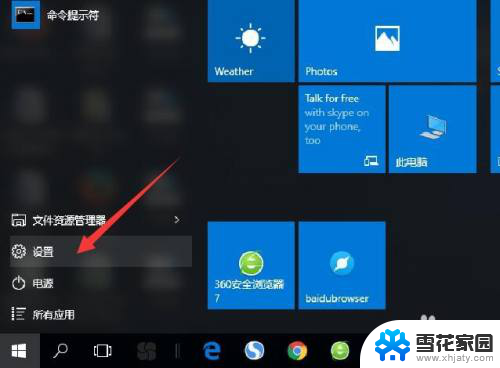 电脑怎么备份整个系统到u盘win10 U盘备份电脑文件步骤
电脑怎么备份整个系统到u盘win10 U盘备份电脑文件步骤2024-05-02
-
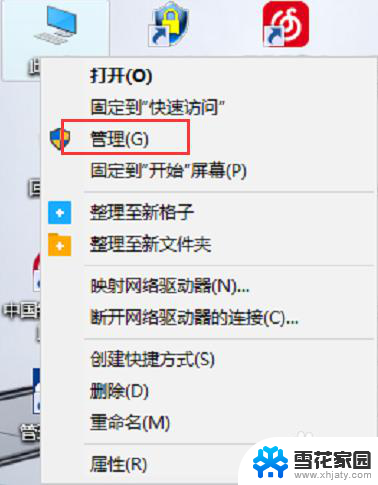 win10读不出u盘内容 WIN10系统插入U盘读不出来怎么办
win10读不出u盘内容 WIN10系统插入U盘读不出来怎么办2024-05-04
- 系统u盘怎么恢复普通u盘 win10系统U盘还原为普通U盘方法
- 系统盘恢复为u盘 win10系统U盘恢复为普通U盘方法
- u盘隐藏文件怎么找出来 win10系统U盘隐藏文件显示方法
- u盘显示windows无法格式化怎么办 win10系统u盘格式化问题的解决方法
- 怎么把电脑c盘分成几个盘 win10如何将一个盘划分为两个逻辑分区
- u盘在电脑上读不出来 win10 WIN10系统插入U盘读不出来怎么办
- 台式电脑屏幕暗怎么办 win10系统屏幕亮度调节故障
- 电脑上怎么改时间 win10系统怎样更改电脑的日期和时间
- 笔记本电脑如何合上后不关闭屏幕 win10合上笔记本不关闭屏幕设置方法
- microsoft账户怎么彻底注销 win10如何切换microsoft账户登录
- 怎么取消桌面壁纸 Win10如何关闭桌面背景动态效果
- 电脑为什么按w会弹出东西 Win10按w弹出INK工作区如何关闭
win10系统教程推荐
- 1 电脑上怎么改时间 win10系统怎样更改电脑的日期和时间
- 2 笔记本电脑如何合上后不关闭屏幕 win10合上笔记本不关闭屏幕设置方法
- 3 电脑的激活日期怎么查 怎样查看win10系统激活的具体时间
- 4 win10关机按钮消失 win10系统电脑如何找回关机键
- 5 windows10关闭激活 如何取消已激活的win10系统
- 6 mp4做动态壁纸 Win10如何将视频设置为桌面壁纸
- 7 电脑显示屏刷新率怎么改 Windows10屏幕刷新率如何设置
- 8 电脑怎样隐藏任务栏 Win10任务栏如何隐藏
- 9 什么样的配置装win10 Win10最低配置要求
- 10 电脑更新不了win10系统 Windows 10 更新卡住不动怎么办