win7桌面设置到d盘 如何将系统桌面设置到D盘
更新时间:2023-09-16 13:08:33作者:xiaoliu
在使用Windows 7操作系统时,我们经常需要对桌面进行个性化设置,以使其更符合我们的喜好和使用习惯,有时我们可能希望将系统桌面设置到D盘,以便在C盘空间有限的情况下释放一些存储空间。如何实现这一操作呢?在本文中我们将介绍如何将Win7桌面设置到D盘,以帮助您更好地管理和优化系统资源。无论您是想提高系统运行速度,还是希望更好地组织和管理您的文件和文件夹,本文都将为您提供详细的步骤和操作指南。让我们一起来探索吧!
方法如下:
1.首先在系统盘(C盘)找到用户文件夹,在自己用户名的文件夹下找到桌面文件夹。默认路径为C:\Users\Administrator\Desktop
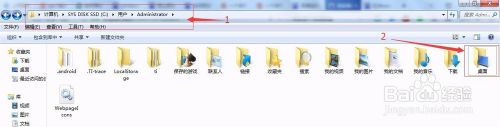
2.在桌面文件夹上点击右键-属性 跳出属性文件夹。点击位置选项卡

3.在位置设置中将默认位置设置为D盘(或其他自己想设置的地方)。这里设置桌面路径为D:\Desktop
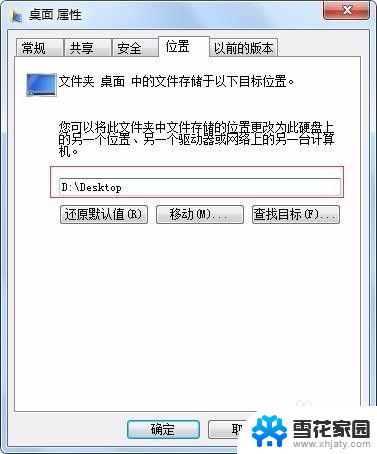
4.点击“确定”
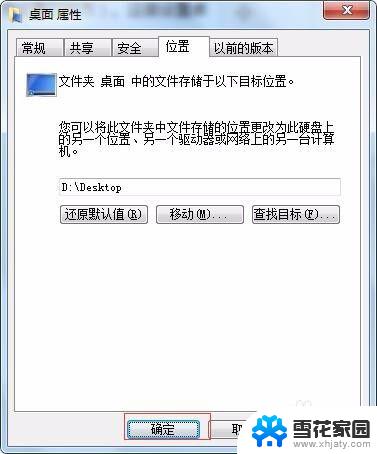
5.系统会询问,文件夹不存在,是否创建?点击“是”
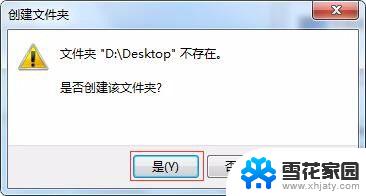
6.点击“是”。
大功告成。
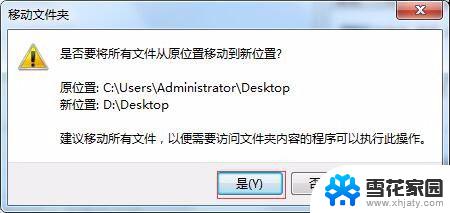
以上是将Win7桌面设置到D盘的全部内容,如果有任何疑问,请按照小编的操作步骤进行操作,我们希望这能对您有所帮助。
win7桌面设置到d盘 如何将系统桌面设置到D盘相关教程
-
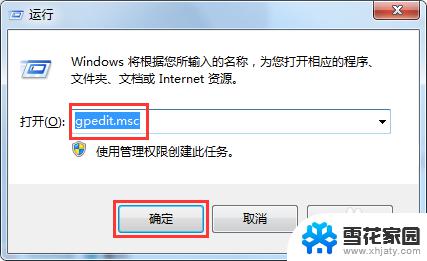 win7禁止更改桌面背景 Win7系统如何禁止更改桌面背景设置
win7禁止更改桌面背景 Win7系统如何禁止更改桌面背景设置2023-09-11
-
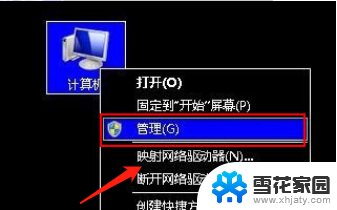 d盘c盘怎么合并 在Win7下将C盘和D盘合并的方法
d盘c盘怎么合并 在Win7下将C盘和D盘合并的方法2024-03-09
-
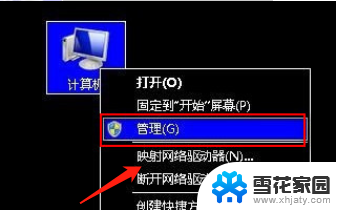 d盘怎么和c盘合并 win7怎么将C盘和D盘合并
d盘怎么和c盘合并 win7怎么将C盘和D盘合并2024-04-16
-
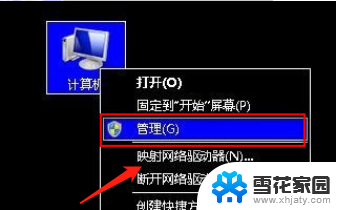 电脑合盘怎么合c盘d盘 win7下如何合并C盘和D盘
电脑合盘怎么合c盘d盘 win7下如何合并C盘和D盘2024-02-12
- win7调整桌面尺寸和位置 电脑如何调整桌面分辨率设置
- win7隐藏桌面图标快捷键 win7系统如何隐藏桌面图标
- win7怎么恢复系统桌面 win7桌面上没有图标如何恢复
- win7桌面添加网络图标 Win7桌面上找不到网络图标解决方法
- windows7电脑怎么更换桌面壁纸 win7怎么更换桌面壁纸设置
- win7怎么更改桌面位置 WIN7桌面文件夹存储位置修改方法
- 笔记本电脑关机又开机怎么回事 win7系统电脑关机后又自动开机怎么办
- win7cf卡顿掉帧怎么解决 Win7穿越火线FPS不稳定如何解决
- 如何查看隐藏的文件夹和文件 win7系统显示隐藏文件的方法
- windows7未能启动怎么解决方法 如何解决电脑显示win7未能启动的问题
- 电脑型号win7 win7系统如何查看电脑型号
- windows7屏幕怎么能永久不黑屏 Win7怎么设置不待机不休眠
win7系统教程推荐
- 1 笔记本电脑关机又开机怎么回事 win7系统电脑关机后又自动开机怎么办
- 2 w7联想笔记本能连无线蓝牙音响吗 win7如何搜索蓝牙音箱
- 3 window7调节电脑屏幕亮度 win7屏幕亮度调节不灵敏
- 4 win7怎么把ie浏览器设置为默认浏览器 如何将IE设置为默认浏览器
- 5 secdisk. sys蓝屏 win7系统加载完disk.sys文件后蓝屏怎么办
- 6 win7修复磁盘 win7如何使用chkdsk命令进行磁盘修复步骤
- 7 查看win7是否永久激活命令 如何确认Win7是否已经成功激活
- 8 不是正版windows7怎么激活 Win7非正版提示解决方法
- 9 如何激活w7系统 windows7专业版激活密钥
- 10 win7系统如何连接无线网 win7无线网络连接不见了怎么办