windows怎么关闭护眼模式 Win10 设置护眼模式关闭方法
更新时间:2024-04-12 12:54:33作者:yang
在日常使用电脑的过程中,我们经常会使用到护眼模式来保护视力,特别是在夜间或长时间使用电脑时尤为重要,然而有时候我们也会需要关闭护眼模式,比如需要看清楚图像或颜色的情况下。在Windows 10系统中,关闭护眼模式并不复杂,只需要简单的几个步骤就可以完成。接下来就让我们一起来了解一下Windows 10系统中关闭护眼模式的方法吧!
具体方法:
1.点击左下角的“开始菜单”-“设置”。
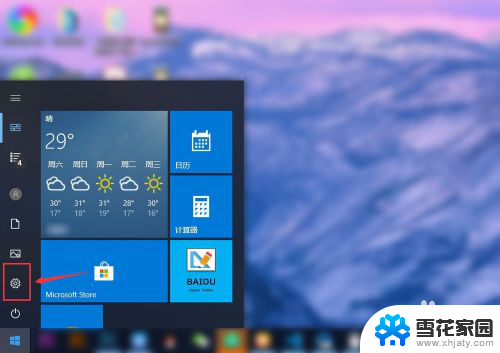
2.在“windows设置”中点击第一个“系统设置”。
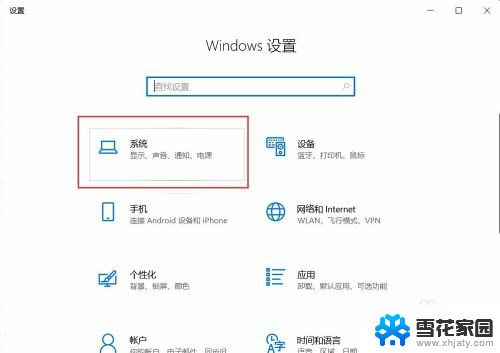
3.点击左侧的“显示”,在右侧点击“开启”夜间模式。
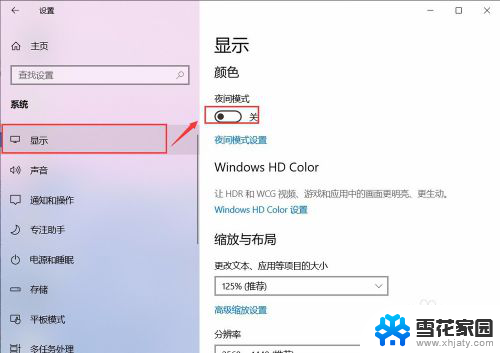
4.但是颜色并没有更改,是因为现在的时间没有到“夜间时间”。点击“夜间模式设置”。
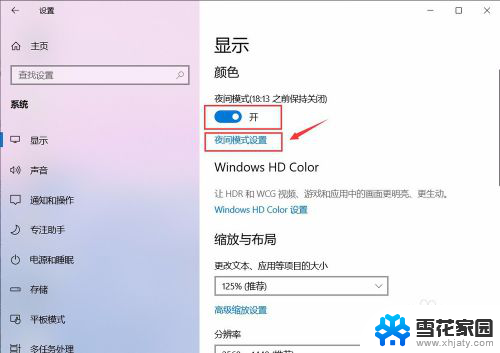
5.点击“启用”,会看到自己的屏幕会变黄色。
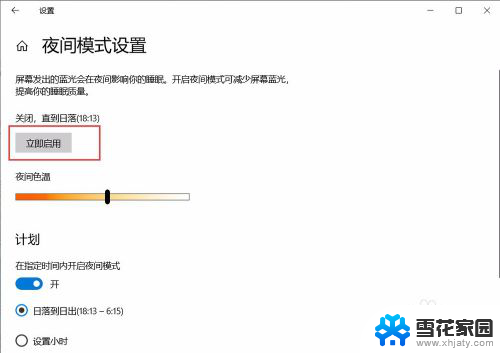
6.左右滑动“夜间色温”模块,可以更改屏幕的颜色。
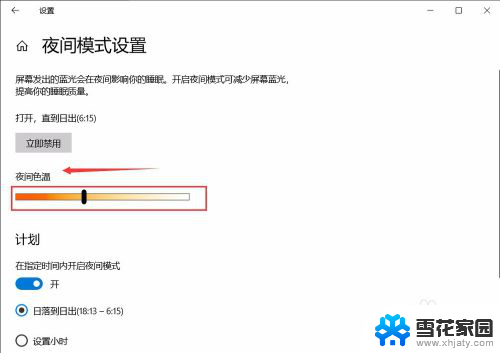
7.如果想关闭,直接点击“立即禁用”即可关闭啦。
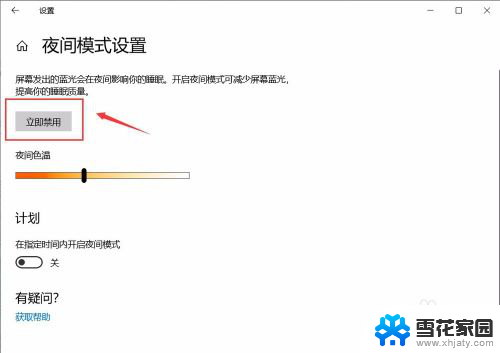
以上是关于如何关闭Windows护眼模式的所有内容,如果您遇到这种情况,您可以按照以上方法解决问题,希望这对大家有所帮助。
windows怎么关闭护眼模式 Win10 设置护眼模式关闭方法相关教程
-
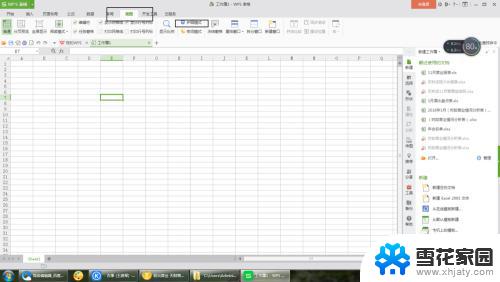 win10excel护眼模式怎么设置 如何在EXCEL中关闭护眼模式
win10excel护眼模式怎么设置 如何在EXCEL中关闭护眼模式2023-09-17
-
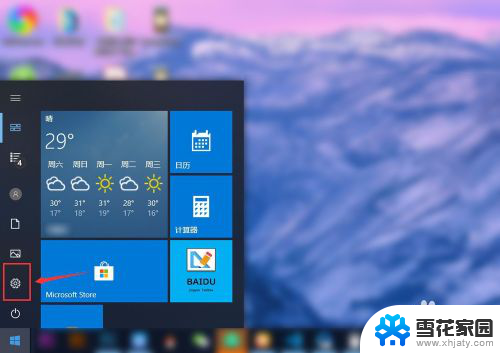 怎么把电脑的护眼模式关闭 Win10 护眼模式怎么调节
怎么把电脑的护眼模式关闭 Win10 护眼模式怎么调节2024-04-29
-
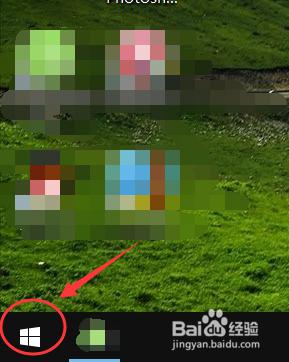 电脑有护眼模式怎么设置 win10护眼模式设置方法
电脑有护眼模式怎么设置 win10护眼模式设置方法2023-12-30
-
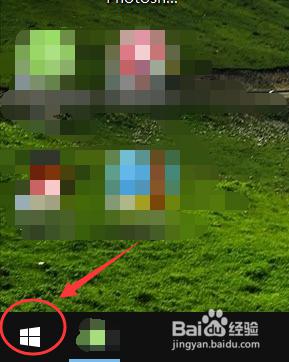 如何更改电脑护眼模式 win10护眼模式打开方法
如何更改电脑护眼模式 win10护眼模式打开方法2024-04-27
- 如何设置护眼屏幕 win10护眼模式设置方法
- 设置电脑保护眼睛的颜色 Win10电脑护眼模式设置方法
- 电脑屏幕护眼保护怎么设置 Win10电脑护眼模式设置方法
- 电脑护眼屏幕怎么设置 Win10电脑护眼模式设置步骤
- 如何设置电脑屏幕护眼 Win10电脑护眼模式具体设置方法
- windows10护眼模式怎么打开 如何设置Windows 10系统自动开启护眼模式
- 台式电脑屏幕暗怎么办 win10系统屏幕亮度调节故障
- 电脑上怎么改时间 win10系统怎样更改电脑的日期和时间
- 笔记本电脑如何合上后不关闭屏幕 win10合上笔记本不关闭屏幕设置方法
- microsoft账户怎么彻底注销 win10如何切换microsoft账户登录
- 怎么取消桌面壁纸 Win10如何关闭桌面背景动态效果
- 电脑为什么按w会弹出东西 Win10按w弹出INK工作区如何关闭
win10系统教程推荐
- 1 电脑上怎么改时间 win10系统怎样更改电脑的日期和时间
- 2 笔记本电脑如何合上后不关闭屏幕 win10合上笔记本不关闭屏幕设置方法
- 3 电脑的激活日期怎么查 怎样查看win10系统激活的具体时间
- 4 win10关机按钮消失 win10系统电脑如何找回关机键
- 5 windows10关闭激活 如何取消已激活的win10系统
- 6 mp4做动态壁纸 Win10如何将视频设置为桌面壁纸
- 7 电脑显示屏刷新率怎么改 Windows10屏幕刷新率如何设置
- 8 电脑怎样隐藏任务栏 Win10任务栏如何隐藏
- 9 什么样的配置装win10 Win10最低配置要求
- 10 电脑更新不了win10系统 Windows 10 更新卡住不动怎么办