windows10护眼模式怎么打开 如何设置Windows 10系统自动开启护眼模式
更新时间:2023-11-08 15:46:00作者:jiang
windows10护眼模式怎么打开,如今随着科技的进步和生活节奏的加快,人们对于电子产品的使用时间也越来越长,长时间盯着电脑屏幕或手机屏幕不仅容易引起眼部疲劳,还可能导致眼睛干涩、视力下降等眼部问题。为了保护眼睛健康,Windows 10系统提供了护眼模式,让用户在使用电子设备时减轻对眼睛的伤害。如何打开和设置Windows 10系统的护眼模式呢?本文将为您详细介绍。
操作方法:
1.在桌面上单击右键,选择【显示设置】,打开“设置-显示”窗口。
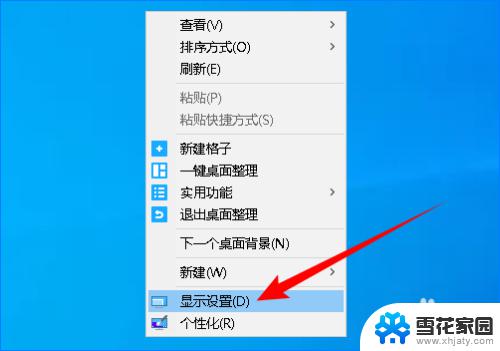
2.单击左侧的【显示】,然后开启“夜间模式”开关(在Win10中。之前讲的深色模式其实是个深色主题,而这里的夜间模式就是护眼模式),再单击【夜间模式设置】。
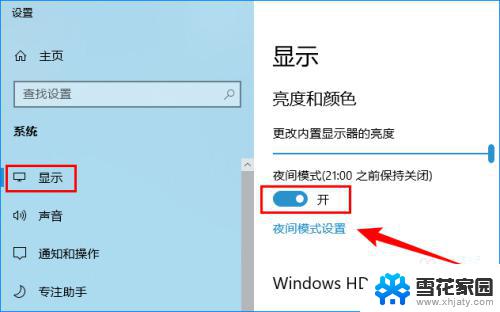
3.在进入的“夜间模式设置”页面中,可以滑动滑块来调节夜间模式的色彩强度。
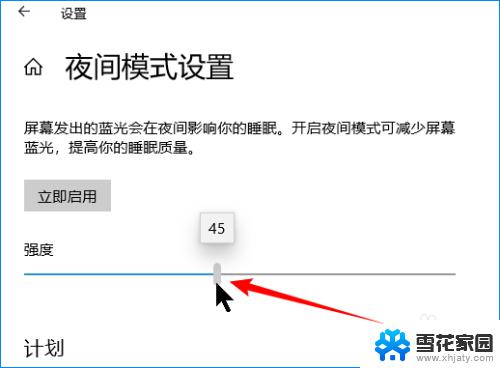
4.开启“在指定时间内开启夜间模式”开关,然后选择“设置小时”。设定“启用”和“关闭”的时间,最后单击【立即启动】按钮,这样电脑就会按照指定的时间开启夜间模式了。
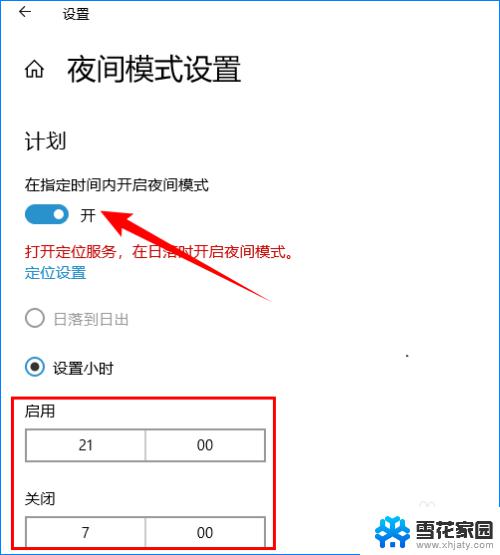
5.当选择“日落到日出”时,电脑就会获取所在位置。根据当前位置的日落日出时间自动调护眼间模式的时间,如下图所示:
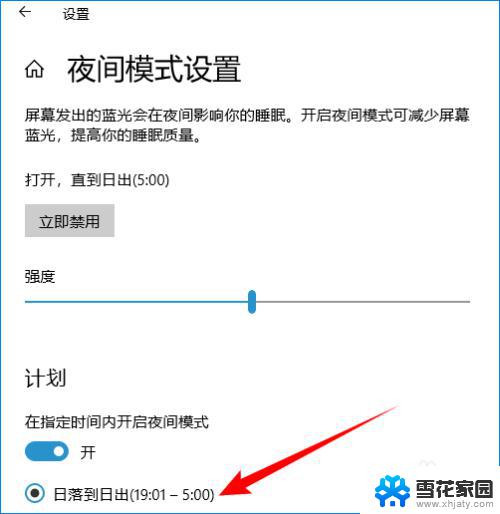
以上就是关于如何打开Windows 10护眼模式的全部内容,如果您遇到相同的问题,可以按照本文提供的方法来解决。祝您使用愉快!
windows10护眼模式怎么打开 如何设置Windows 10系统自动开启护眼模式相关教程
-
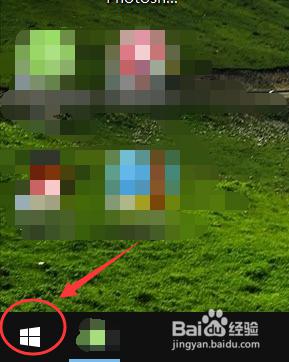 如何更改电脑护眼模式 win10护眼模式打开方法
如何更改电脑护眼模式 win10护眼模式打开方法2024-04-27
-
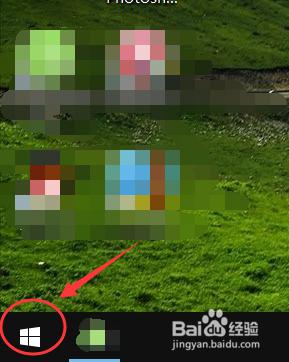 电脑有护眼模式怎么设置 win10护眼模式设置方法
电脑有护眼模式怎么设置 win10护眼模式设置方法2023-12-30
-
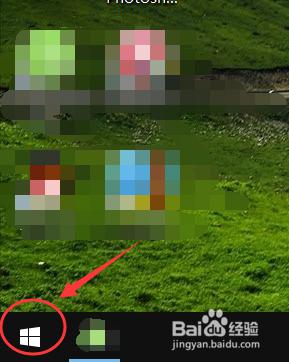 如何设置护眼屏幕 win10护眼模式设置方法
如何设置护眼屏幕 win10护眼模式设置方法2024-02-08
-
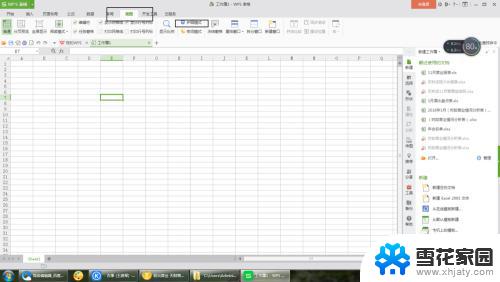 win10excel护眼模式怎么设置 如何在EXCEL中关闭护眼模式
win10excel护眼模式怎么设置 如何在EXCEL中关闭护眼模式2023-09-17
- 电脑护眼屏幕怎么设置 Win10电脑护眼模式设置步骤
- windows怎么关闭护眼模式 Win10 设置护眼模式关闭方法
- 设置电脑保护眼睛的颜色 Win10电脑护眼模式设置方法
- 电脑屏幕护眼保护怎么设置 Win10电脑护眼模式设置方法
- 如何设置电脑屏幕护眼 Win10电脑护眼模式具体设置方法
- 怎么把电脑的护眼模式关闭 Win10 护眼模式怎么调节
- 默认浏览器如何设置 win10如何设置默认浏览器为火狐
- 电脑怎么查开机自动启动程序 如何关闭win10开机自动启动的程序
- 新电脑字体怎么调小 win10字体大小设置教程
- 为什么电脑打字不显示 Win10微软拼音输入法候选字显示问题
- windows10中英文切换 win10中英文输入法切换的方法
- 清除右键菜单 win10怎么清除右键菜单多余的选项
win10系统教程推荐
- 1 默认浏览器如何设置 win10如何设置默认浏览器为火狐
- 2 为什么电脑打字不显示 Win10微软拼音输入法候选字显示问题
- 3 windows10中英文切换 win10中英文输入法切换的方法
- 4 microsoft edge 如何卸载 Win10如何卸载edge浏览器
- 5 电脑截屏快捷键ctrl+alt+s保存到哪里了 Win10截图保存在哪里
- 6 怎样重置c盘 win10初始化重置c盘需要备份哪些文件
- 7 win10电脑怎么改账户名 win10账户名称如何更改
- 8 电脑上怎么改时间 win10系统怎样更改电脑的日期和时间
- 9 笔记本电脑如何合上后不关闭屏幕 win10合上笔记本不关闭屏幕设置方法
- 10 电脑的激活日期怎么查 怎样查看win10系统激活的具体时间