如何设置电脑屏幕护眼 Win10电脑护眼模式具体设置方法
更新时间:2023-11-21 16:47:47作者:yang
如今我们生活在一个数字化的时代,电脑已经成为我们生活中不可或缺的一部分,长时间盯着电脑屏幕可能会对我们的眼睛造成伤害。为了保护我们的眼睛健康,Win10电脑提供了护眼模式,通过一些具体的设置方法,我们可以有效地减轻眼睛的疲劳和不适感。在本文中我们将详细介绍如何设置电脑屏幕护眼,让我们的眼睛在数字世界中得到更好的保护。
方法如下:
1.点击开始,在开始菜单中,点击设置图标;
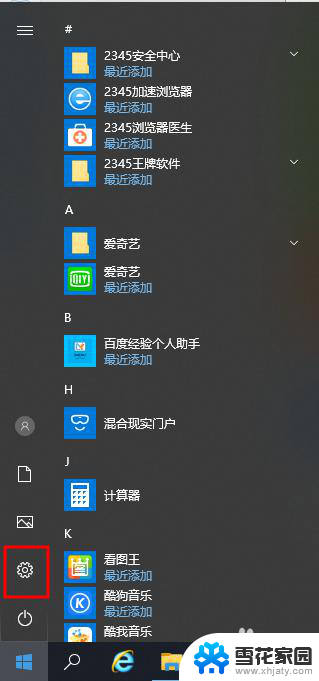
2.在接下来打开的设置窗口中,点击第一个“系统”设置入口图标。进入系统设置界面;
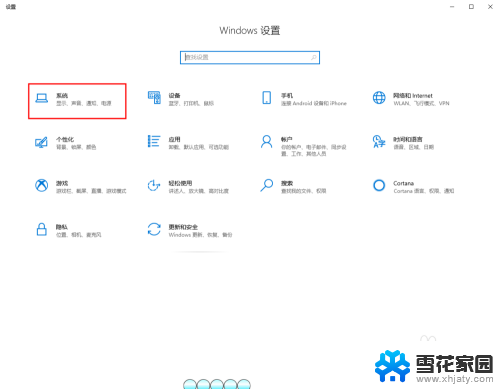
3.在窗口右侧的详细设置区域,有一个夜灯的开关。默认保持开的状态,点击夜灯开关下方的夜灯设置链接按钮,可以进入夜灯设置界面;
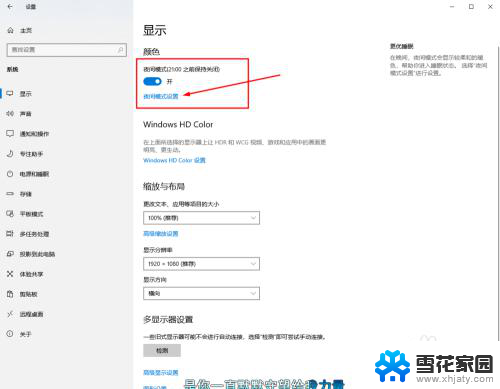
4.点击立即启用按钮,可以看到屏幕立即变成昏黄的颜色。这种配色下,蓝光更少,可以让眼睛不至于过度疲劳;
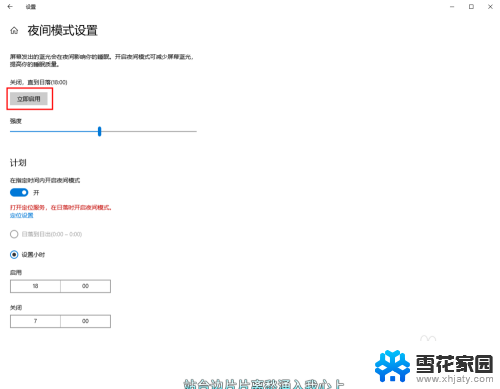
5.下边区域是设置时间段的,可以根据自己使用的时间段设置时间;
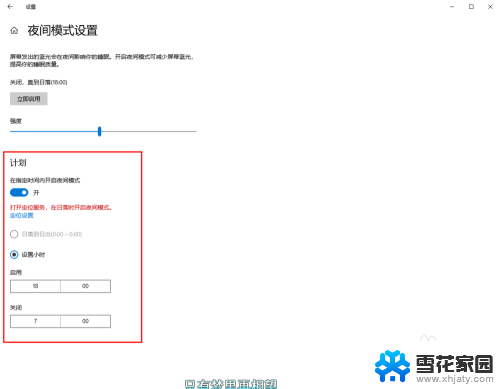
6.设置完成后点击右上角的X号,就设置好了,等到设定的时间就自动启动了。
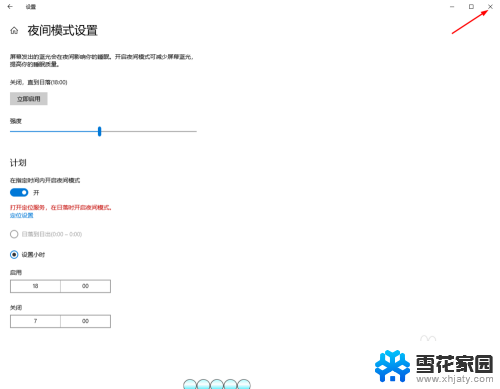
以上就是如何设置电脑屏幕护眼的全部内容,如果还有不清楚的用户可以参考以上小编的步骤进行操作,希望能够对大家有所帮助。
如何设置电脑屏幕护眼 Win10电脑护眼模式具体设置方法相关教程
-
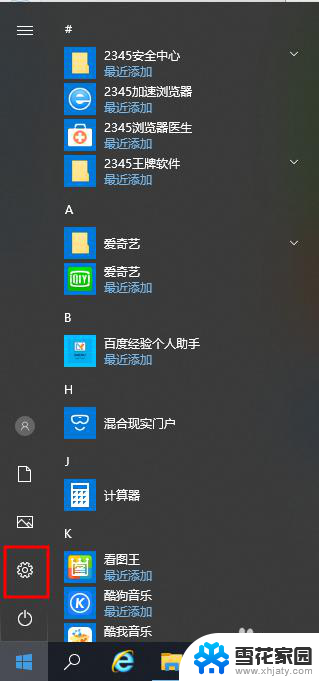 电脑屏幕护眼保护怎么设置 Win10电脑护眼模式设置方法
电脑屏幕护眼保护怎么设置 Win10电脑护眼模式设置方法2024-01-12
-
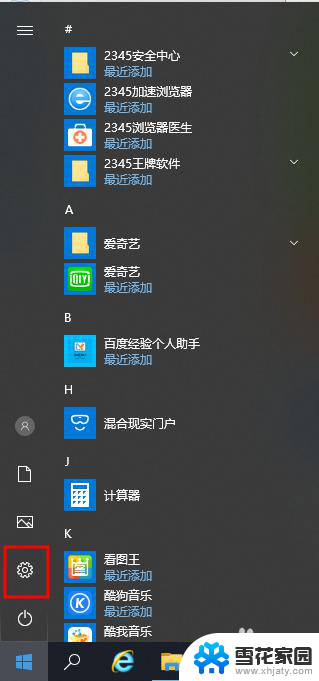 电脑护眼屏幕怎么设置 Win10电脑护眼模式设置步骤
电脑护眼屏幕怎么设置 Win10电脑护眼模式设置步骤2023-11-15
-
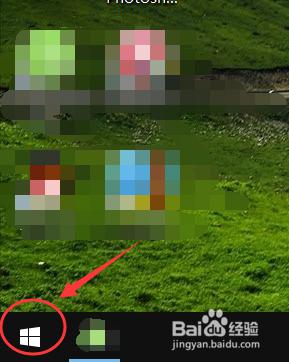 如何设置护眼屏幕 win10护眼模式设置方法
如何设置护眼屏幕 win10护眼模式设置方法2024-02-08
-
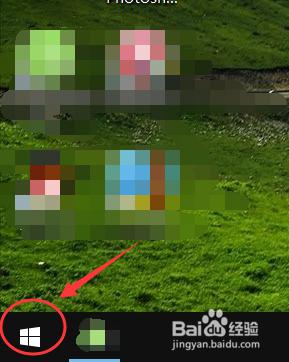 电脑有护眼模式怎么设置 win10护眼模式设置方法
电脑有护眼模式怎么设置 win10护眼模式设置方法2023-12-30
- 设置电脑保护眼睛的颜色 Win10电脑护眼模式设置方法
- 如何更改电脑护眼模式 win10护眼模式打开方法
- windows怎么关闭护眼模式 Win10 设置护眼模式关闭方法
- win10excel护眼模式怎么设置 如何在EXCEL中关闭护眼模式
- 怎么把电脑的护眼模式关闭 Win10 护眼模式怎么调节
- windows10护眼模式怎么打开 如何设置Windows 10系统自动开启护眼模式
- 默认浏览器如何设置 win10如何设置默认浏览器为火狐
- 电脑怎么查开机自动启动程序 如何关闭win10开机自动启动的程序
- 新电脑字体怎么调小 win10字体大小设置教程
- 为什么电脑打字不显示 Win10微软拼音输入法候选字显示问题
- windows10中英文切换 win10中英文输入法切换的方法
- 清除右键菜单 win10怎么清除右键菜单多余的选项
win10系统教程推荐
- 1 默认浏览器如何设置 win10如何设置默认浏览器为火狐
- 2 为什么电脑打字不显示 Win10微软拼音输入法候选字显示问题
- 3 windows10中英文切换 win10中英文输入法切换的方法
- 4 microsoft edge 如何卸载 Win10如何卸载edge浏览器
- 5 电脑截屏快捷键ctrl+alt+s保存到哪里了 Win10截图保存在哪里
- 6 怎样重置c盘 win10初始化重置c盘需要备份哪些文件
- 7 win10电脑怎么改账户名 win10账户名称如何更改
- 8 电脑上怎么改时间 win10系统怎样更改电脑的日期和时间
- 9 笔记本电脑如何合上后不关闭屏幕 win10合上笔记本不关闭屏幕设置方法
- 10 电脑的激活日期怎么查 怎样查看win10系统激活的具体时间