win10找不到u盘盘符 怎样让Win10显示U盘的盘符
win10找不到u盘盘符,随着科技的发展和智能设备的普及,U盘已经成为我们日常生活中不可或缺的一部分,有时候我们在使用Win10系统的时候,却发现U盘的盘符不见了,这让我们感到困惑和苦恼。我们应该如何解决这个问题呢?本文将从不同角度为您介绍几种方法,帮助您在Win10系统中找回U盘的盘符。无论是对于普通用户还是IT专业人士来说,这都是一个有价值的知识点。接下来让我们一起探索解决这个问题的方法吧!
具体方法:
1.往电脑USB接口插入U盘,发现并没有找到U盘设备。如果可以确定接口没问题,U盘也没问题的情况下,有可能是win10系统问题;
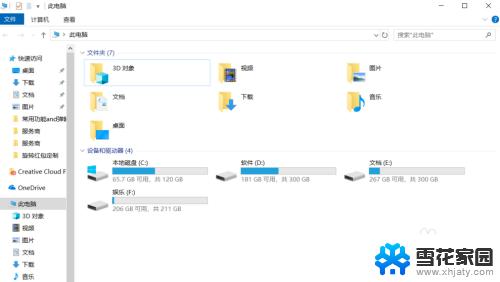
2.操作一:点击左下角的开始菜单,在打开的菜单项中,选择关机按钮上面的设置,那个齿轮图标就是设置;操作如下。
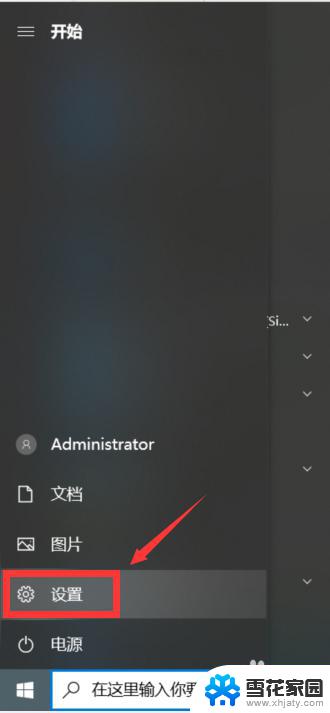
3.操作二:按 Win + I 这个组合键都可以快速打开Windows 设置,在设置窗口。可以使用搜索框查找设置,也可以直接找到设备(蓝牙、打印机、鼠标);操作如下。
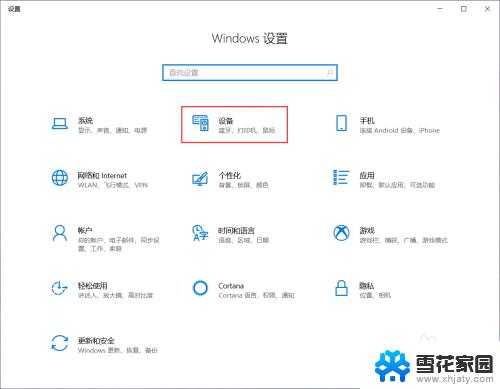
4.操作三:设备窗口,点击左侧的蓝牙和其他设备,在设备列表中可以看到U盘,然后点击删除设备;操作如下。
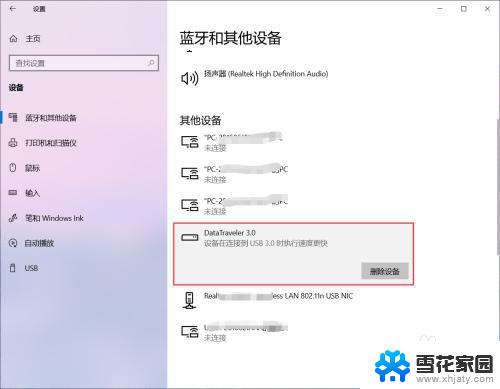
5.操作四:删除设备的时候,会提示是否确定要删除此设备?这时候点击是即可;操作如下。
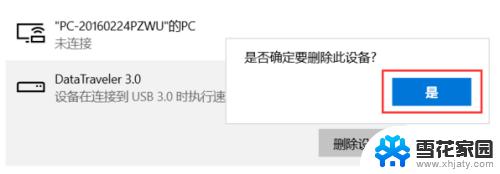
6.操作五:最后重新拔出U盘,再重新插入电脑。打开此电脑,应该就能看到U盘盘符了,如果问题还没有解决,那请重启电脑再试一下吧;操作如下。
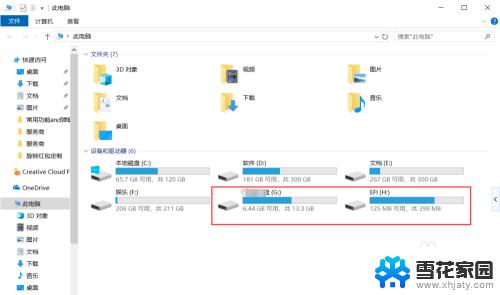
以上是win10找不到U盘盘符的全部内容,如果您遇到这种情况,可以尝试按照本文方法解决,希望对您有所帮助。
win10找不到u盘盘符 怎样让Win10显示U盘的盘符相关教程
-
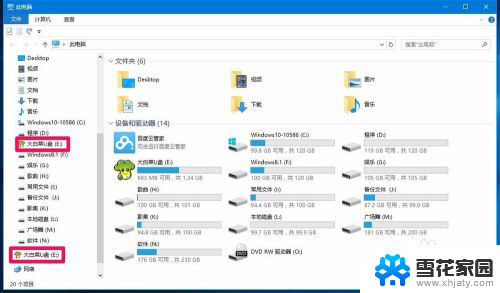 一个u盘两个盘符 Win10系统插入U盘后导航窗格显示两个U盘盘符
一个u盘两个盘符 Win10系统插入U盘后导航窗格显示两个U盘盘符2024-04-05
-
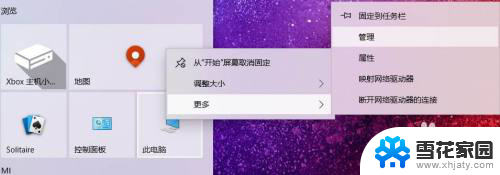 u盘还原win10系统 win10怎样将系统U盘恢复为普通U盘
u盘还原win10系统 win10怎样将系统U盘恢复为普通U盘2024-02-16
-
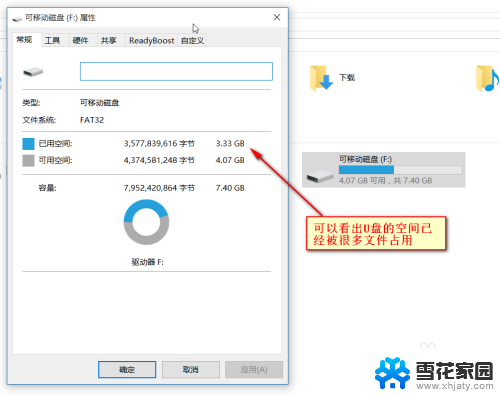 u盘隐藏文件怎么找出来 win10系统U盘隐藏文件显示方法
u盘隐藏文件怎么找出来 win10系统U盘隐藏文件显示方法2024-01-28
-
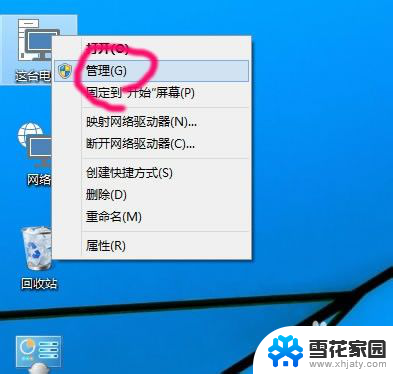 如何改变盘符 win10修改磁盘盘符的方法
如何改变盘符 win10修改磁盘盘符的方法2023-12-29
- win10读不出u盘内容 WIN10系统插入U盘读不出来怎么办
- 系统u盘怎么恢复普通u盘 win10系统U盘还原为普通U盘方法
- 系统盘恢复为u盘 win10系统U盘恢复为普通U盘方法
- 怎么删除u盘的win10 U盘里的数据怎么删除
- windows10更改盘符 win10如何修改系统盘符
- 电脑怎么备份整个系统到u盘win10 U盘备份电脑文件步骤
- win10电脑怎么改账户名 win10账户名称如何更改
- 台式电脑屏幕暗怎么办 win10系统屏幕亮度调节故障
- 电脑上怎么改时间 win10系统怎样更改电脑的日期和时间
- 笔记本电脑如何合上后不关闭屏幕 win10合上笔记本不关闭屏幕设置方法
- microsoft账户怎么彻底注销 win10如何切换microsoft账户登录
- 怎么取消桌面壁纸 Win10如何关闭桌面背景动态效果
win10系统教程推荐
- 1 win10电脑怎么改账户名 win10账户名称如何更改
- 2 电脑上怎么改时间 win10系统怎样更改电脑的日期和时间
- 3 笔记本电脑如何合上后不关闭屏幕 win10合上笔记本不关闭屏幕设置方法
- 4 电脑的激活日期怎么查 怎样查看win10系统激活的具体时间
- 5 win10关机按钮消失 win10系统电脑如何找回关机键
- 6 windows10关闭激活 如何取消已激活的win10系统
- 7 mp4做动态壁纸 Win10如何将视频设置为桌面壁纸
- 8 电脑显示屏刷新率怎么改 Windows10屏幕刷新率如何设置
- 9 电脑怎样隐藏任务栏 Win10任务栏如何隐藏
- 10 什么样的配置装win10 Win10最低配置要求