桌面白屏怎么解决方法 Win11电脑白屏黑屏怎么办
Win11系统是微软最新发布的操作系统,无疑给用户带来了全新的体验,有时候在使用Win11电脑时可能会遇到桌面白屏或黑屏的情况,这给用户的正常使用带来了困扰。面对这种情况,我们应该如何解决呢?接下来我们将详细介绍桌面白屏和黑屏的解决方法,希望能帮助大家顺利解决这一问题。
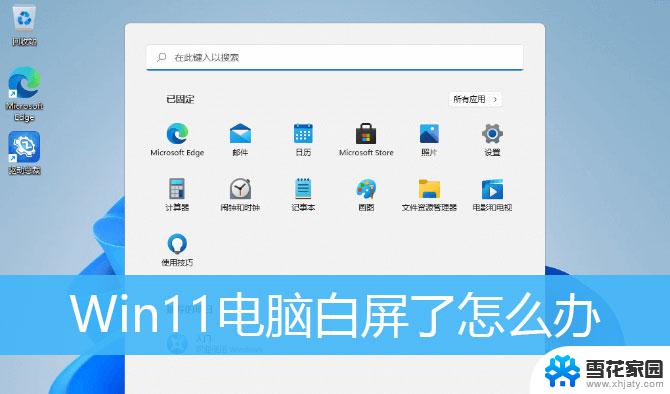
1、按 Ctrl + Alt + Del 组合键,调出锁定界面,点击任务管理器;
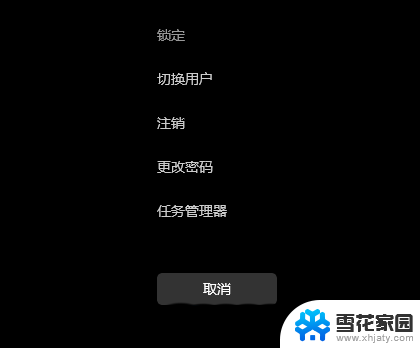
2、任务管理器窗口,点击左下角的详细信息,可以切换到详细信息界面,默认显示进程选项卡,往下找到Windows 资源管理器进程;
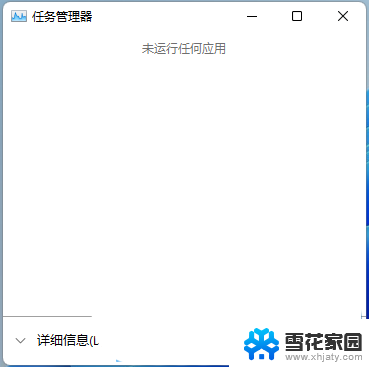
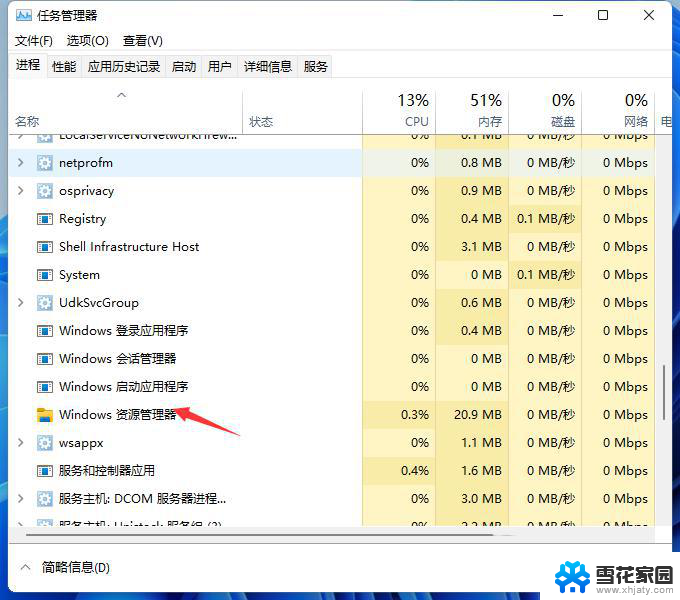
3、任务管理器窗口,选择Windows 资源管理器进程,点击右下角的重新启动,即可重启Windows 资源管理器,这其实是Windows 资源管理器进程explorer.exe结束后,又重新启动的过程;
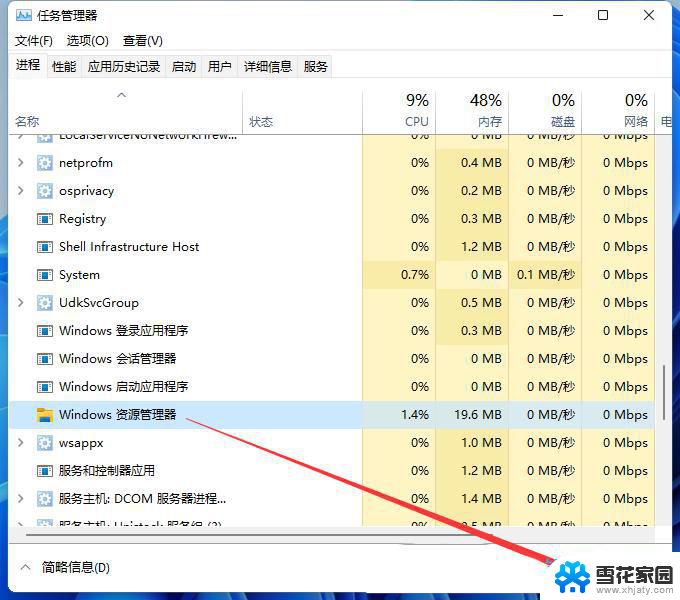
4、如果电脑还是白屏,可以使用重启键,重启电脑;

1、进入高级启动菜单(开机时强制关闭电脑,连续操作3次),选择一个选项下,选择疑难解答(重置你的电脑或查看高级选项);
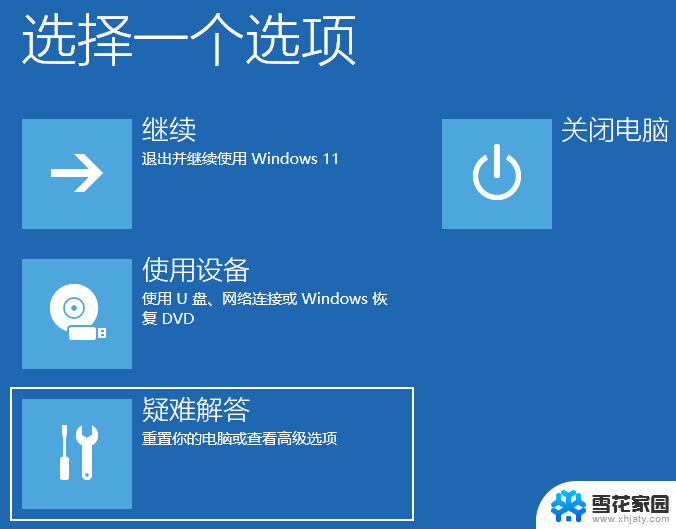
2、疑难解答下,选择高级选项;
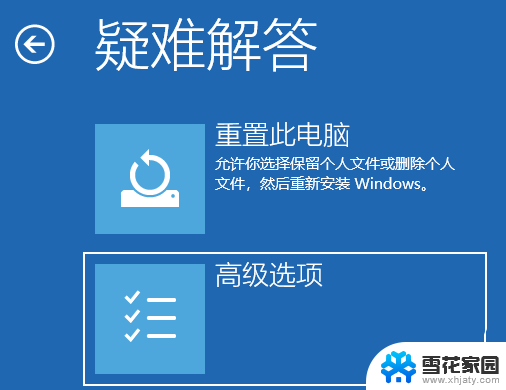
3、高级选项下,选择启动设置(更改 Windows 启动行为),然后点击重启;
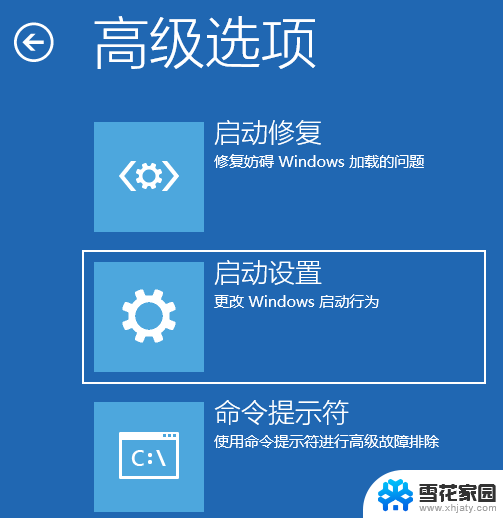
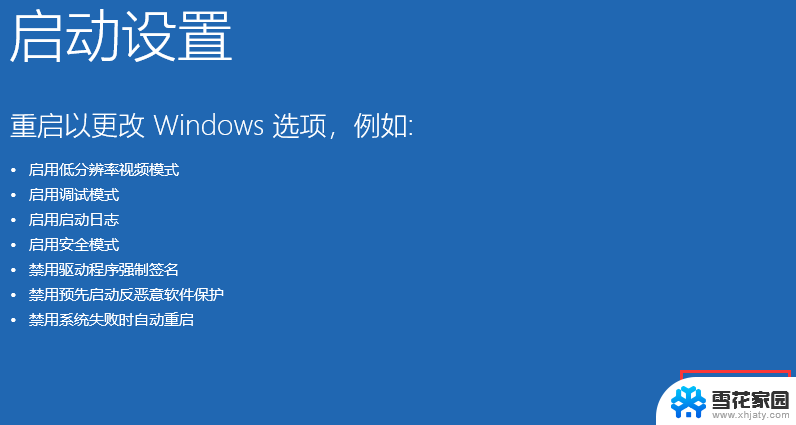
4、可以使用键盘选择一些启动选项,按F4可以启用安全模式,按F5可以启用带网络连接的安全模式,按F6可以启用带命令提示符的安全模式;
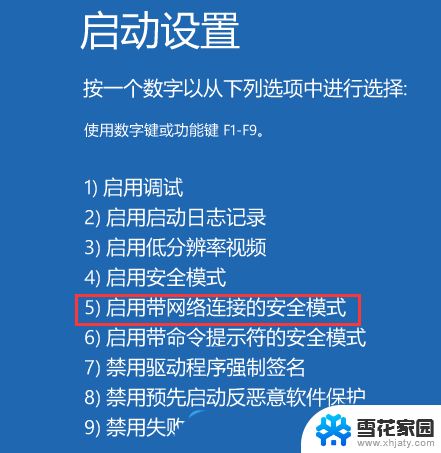
5、进入安全模式后,就可以开始解决电脑白屏问题了(进入设备管理器,检查显卡驱动是否出现异常,如果没有,可以尝试卸载再重新安装);安全模式是Windows操作系统中的一种特殊模式,经常使用电脑的朋友肯定不会感到陌生。在安全模式下用户可以轻松地修复系统的一些错误,起到事半功倍的效果。安全模式的工作原理是在不加载第三方设备驱动程序的情况下启动电脑,使电脑运行在系统最小模式。这样用户就可以方便地检测与修复计算机系统的错误。
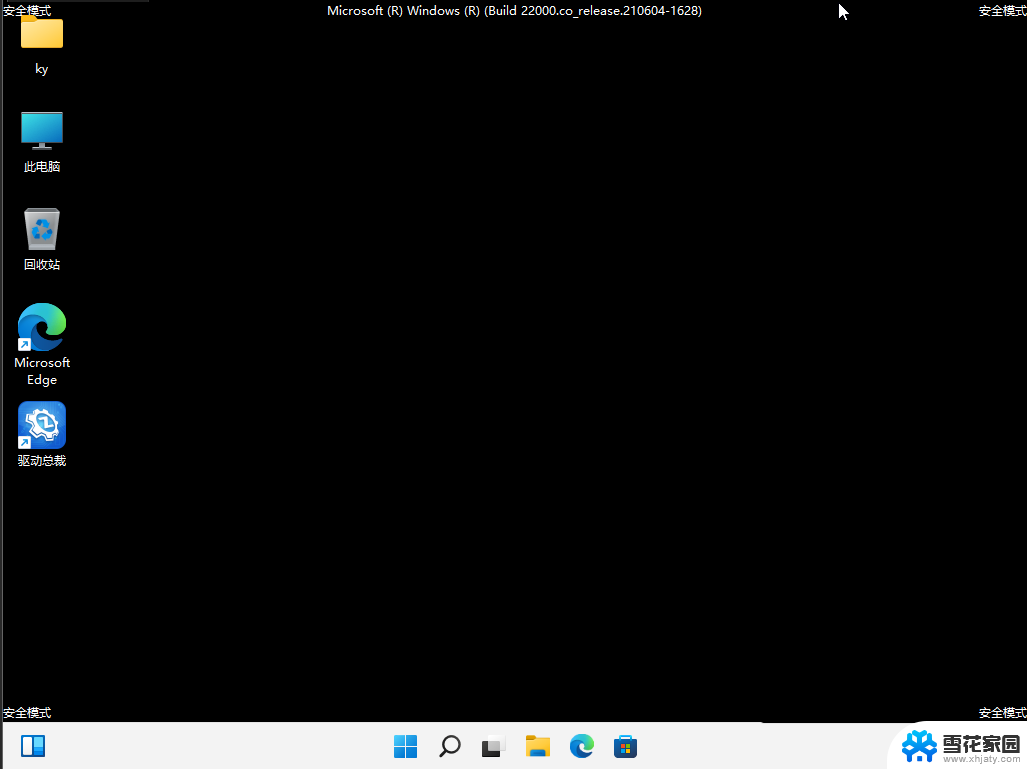
Win11桌面背景图片怎么锁定不变图? win11锁屏壁纸不变的设置方法
win11显示器怎么设置屏幕分辨率? win11屏幕刷新率的调节技巧
Win11怎么截屏? 教你win11长截屏的多种方法
以上就是解决桌面白屏问题的全部方法,如果遇到这种情况,你可以按照以上步骤解决,非常简单快速,一步到位。
桌面白屏怎么解决方法 Win11电脑白屏黑屏怎么办相关教程
-
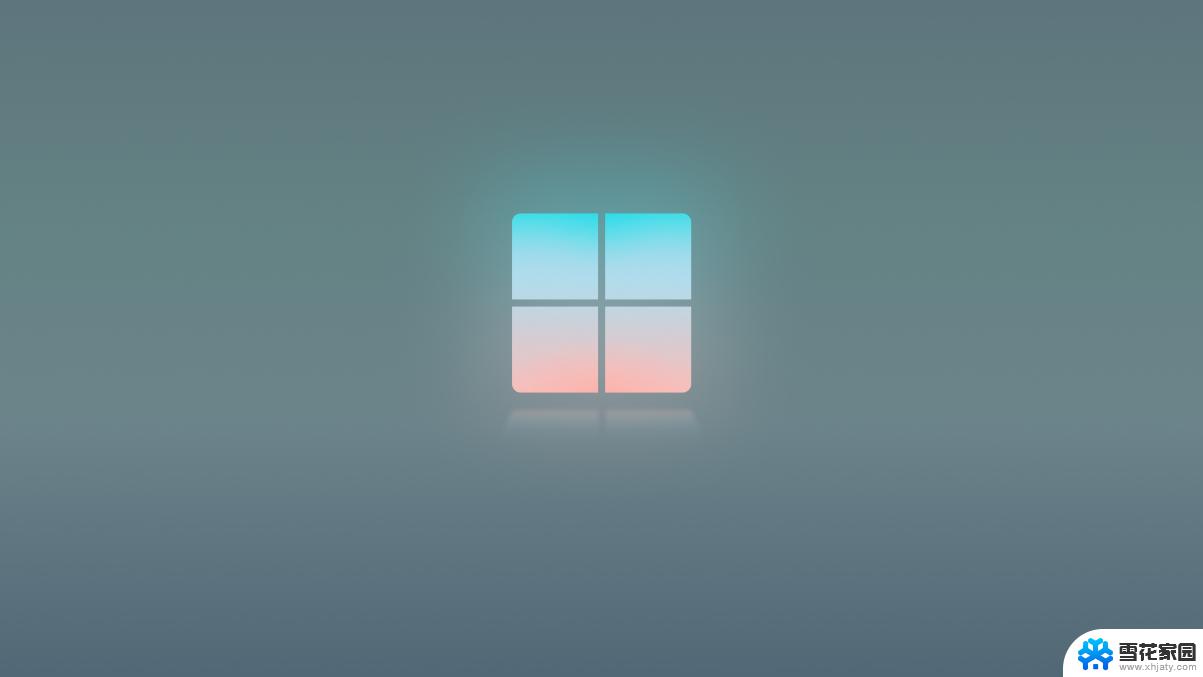 win11桌面图标空白 Win11桌面快捷方式图标变白的解决方案
win11桌面图标空白 Win11桌面快捷方式图标变白的解决方案2024-05-02
-
 win11电脑打不开 Win11此电脑打不开黑屏怎么办
win11电脑打不开 Win11此电脑打不开黑屏怎么办2023-10-23
-
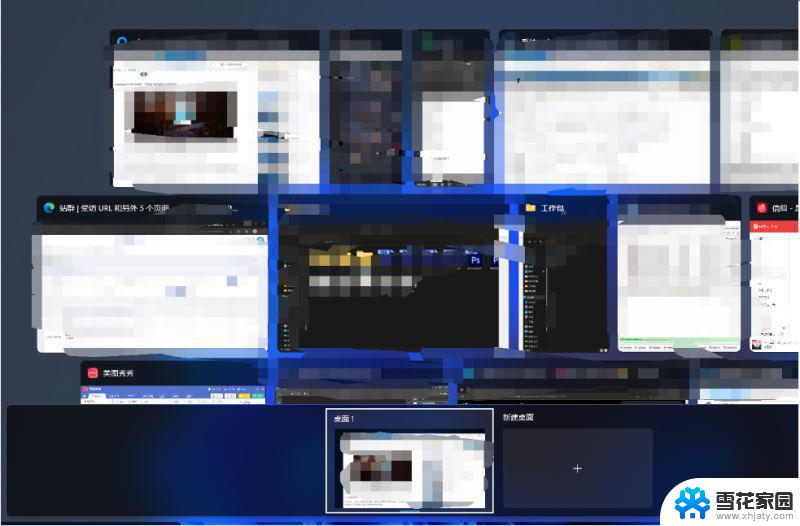 win11全屏怎么切回桌面 Win11如何使用快捷键返回桌面
win11全屏怎么切回桌面 Win11如何使用快捷键返回桌面2024-03-06
-
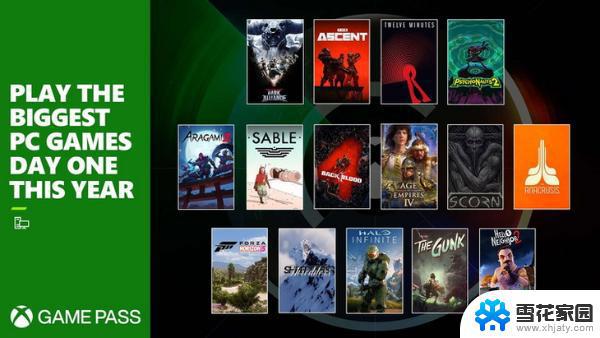 windows11游戏全屏 Win11游戏无法全屏显示的解决方法
windows11游戏全屏 Win11游戏无法全屏显示的解决方法2023-09-12
- 如何调整电脑屏幕图标大小 Win11桌面图标怎么改变大小
- win11我的电脑图标怎么添加到桌面 Win11桌面图标添加方法
- 开机win11转很久才进系统 Win11开机一直转圈怎么办解决方法
- win11怎么手机投屏电脑 Win11如何实现手机投屏到电脑上
- win11设置息屏 Win11怎么更改屏幕休眠和息屏时间
- win11锁屏界面广告怎么关掉 Windows 11系统如何取消锁屏广告设置
- win11强制进入恢复模式 Win11恢复模式进入教程
- win11开机exper错误 Win11开机explorer.exe应用程序错误怎么解决
- windows11修改用户文件夹名称 Win11怎样更改用户文件夹名字完整教程
- 如何激活windows11家庭中文版 Windows11永久激活工具激活码分享
- win11本地登录 Windows11如何选择本地账户登录
- win11触摸键盘调用不出来 win11触屏键盘在哪里找到
win11系统教程推荐
- 1 win11开机exper错误 Win11开机explorer.exe应用程序错误怎么解决
- 2 如何激活windows11家庭中文版 Windows11永久激活工具激活码分享
- 3 windows怎么设置环境变量 Win11系统环境变量配置方法
- 4 台式电脑w11如何设置锁屏密码 Windows11怎么设置快速锁屏密码
- 5 电脑可以定时关机吗win11 Win11如何简单设置定时关机
- 6 win11开机让选择系统 win11删除开机选择系统界面的步骤
- 7 windows11怎么录屏幕视频 win11系统自带录屏功能怎么打开
- 8 win11本地账户管理员改名 win11管理员账户名称快速更改方法
- 9 win11软件闪退怎么解决 Win11软件闪退解决教程
- 10 虚拟机如何激活windows Win11在虚拟机中的激活图文教程