怎么把电脑c盘分成几个盘 win10如何将一个盘划分为两个逻辑分区
更新时间:2023-12-28 16:50:59作者:yang
在使用电脑的过程中,我们经常需要对C盘进行分区操作,以便更好地管理和利用硬盘空间,对于Windows 10操作系统的用户来说,将一个盘划分为两个逻辑分区是一个常见的需求。通过这样的操作,可以将不同类型的文件和数据分别存放在不同的逻辑分区中,提高硬盘的使用效率。究竟应该如何将C盘分成几个盘呢?在本文中我们将介绍一种简单而有效的方法来实现这一目标。
具体步骤:
1.打开此电脑——单击你要分开的盘——点击上方“管理”
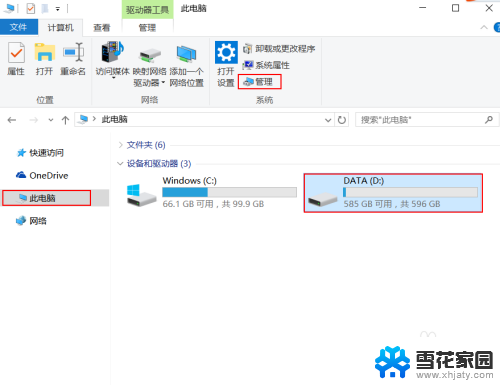
2.打开管理之后点击“磁盘管理器”,在想要新建磁盘的分区上右击。点击“压缩卷
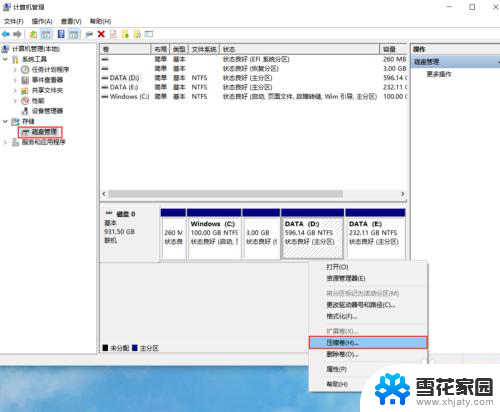
3.在“输入压缩空间量”后面输入需要新建磁盘的大小,输入的单位为MB(1024MB=1G),输入之后点击“压缩”
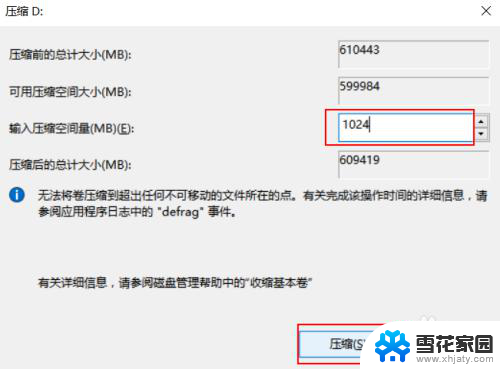
4.之后会看到压缩之后多出一个绿色的空间,右击绿色的空间。选择“新建简单卷”
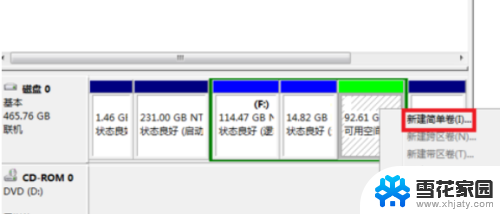
5.点击下一步
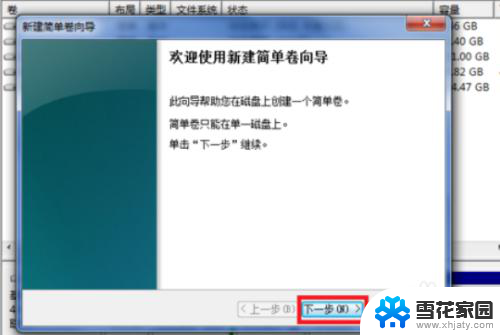
6.点击下一步
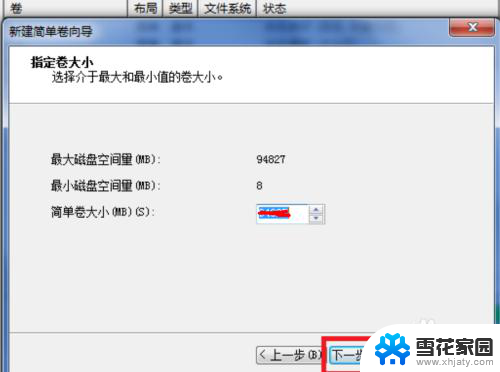
7.点击下一步,自动选择盘符,也可手动选择盘符
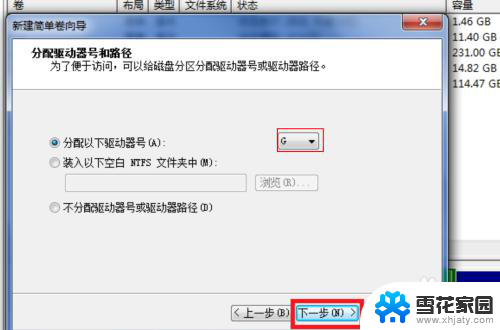
8.点击下一步
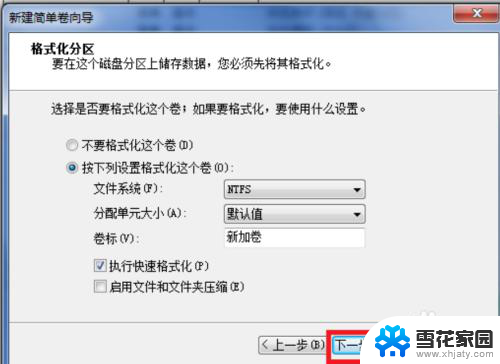
9.点击完成,你就可以看到新的盘面
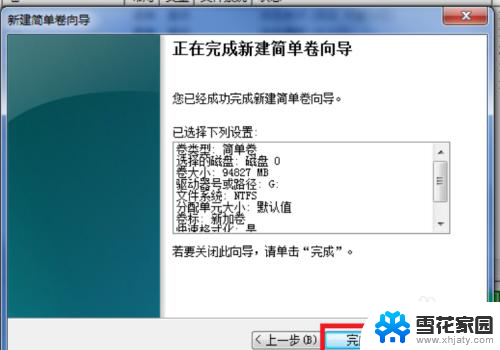
以上是如何将电脑C盘分成几个盘的全部内容,如果有遇到相同问题的用户,可以参考本文中介绍的步骤来进行修复,希望对大家有所帮助。
怎么把电脑c盘分成几个盘 win10如何将一个盘划分为两个逻辑分区相关教程
-
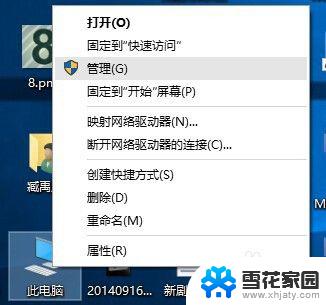 win10合并两个分区 Windows10如何合并硬盘分区步骤
win10合并两个分区 Windows10如何合并硬盘分区步骤2023-09-28
-
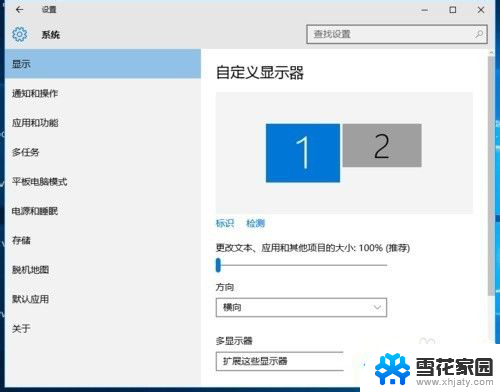 一个电脑怎么弄两个显示屏 win10电脑如何将屏幕分成两个显示器
一个电脑怎么弄两个显示屏 win10电脑如何将屏幕分成两个显示器2023-12-28
-
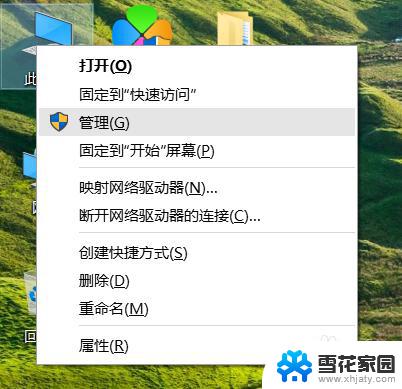 win10如何对硬盘重新分区 win10磁盘重新分区失败
win10如何对硬盘重新分区 win10磁盘重新分区失败2023-10-31
-
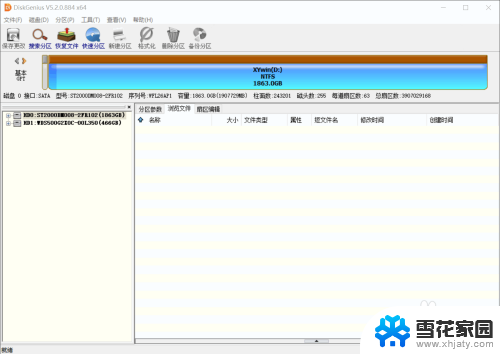 硬盘分区创建esp和msr分区 Win10磁盘建立ESP/MSR分区的步骤
硬盘分区创建esp和msr分区 Win10磁盘建立ESP/MSR分区的步骤2023-11-19
- w10磁盘分区 win10磁盘分区图文教程
- 一个u盘两个盘符 Win10系统插入U盘后导航窗格显示两个U盘盘符
- 系统如何重新分盘 Win10磁盘重新分区教程
- win10怎么重新分盘 win10磁盘重新分区教程
- windows10怎么分盘给c盘 如何合并其他磁盘空间到C盘
- 我的电脑里只有c盘 Win10系统为什么不能有多个C盘
- 默认浏览器如何设置 win10如何设置默认浏览器为火狐
- 电脑怎么查开机自动启动程序 如何关闭win10开机自动启动的程序
- 新电脑字体怎么调小 win10字体大小设置教程
- 为什么电脑打字不显示 Win10微软拼音输入法候选字显示问题
- windows10中英文切换 win10中英文输入法切换的方法
- 清除右键菜单 win10怎么清除右键菜单多余的选项
win10系统教程推荐
- 1 默认浏览器如何设置 win10如何设置默认浏览器为火狐
- 2 为什么电脑打字不显示 Win10微软拼音输入法候选字显示问题
- 3 windows10中英文切换 win10中英文输入法切换的方法
- 4 microsoft edge 如何卸载 Win10如何卸载edge浏览器
- 5 电脑截屏快捷键ctrl+alt+s保存到哪里了 Win10截图保存在哪里
- 6 怎样重置c盘 win10初始化重置c盘需要备份哪些文件
- 7 win10电脑怎么改账户名 win10账户名称如何更改
- 8 电脑上怎么改时间 win10系统怎样更改电脑的日期和时间
- 9 笔记本电脑如何合上后不关闭屏幕 win10合上笔记本不关闭屏幕设置方法
- 10 电脑的激活日期怎么查 怎样查看win10系统激活的具体时间