win10怎么给d盘设置密码 电脑磁盘设置密码步骤
更新时间:2024-04-23 16:54:39作者:jiang
在使用电脑的过程中,我们通常会将重要的文件或个人资料存储在D盘中,为了保护这些数据的安全性,我们可以给D盘设置密码,设置D盘密码的步骤并不复杂,只需在Win10系统中进入磁盘管理选项,选择D盘右键点击更改驱动器字母和路径,然后在弹出的窗口中选择添加,在添加驱动器字母或路径窗口中勾选使用硬件加密,并设置密码即可。这样一来即使他人获取了你的电脑,也无法访问你的重要数据,保障了个人隐私和数据安全。
方法如下:
1.按住【Window键+E】组合键,(Window键就是Ctrl跟Alt中间的键)。
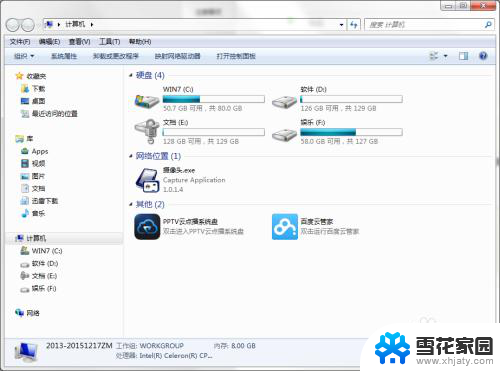
2.选择要加密的磁盘。鼠标右键点击要加密的磁盘。选择【启用BitLocker(B)】。
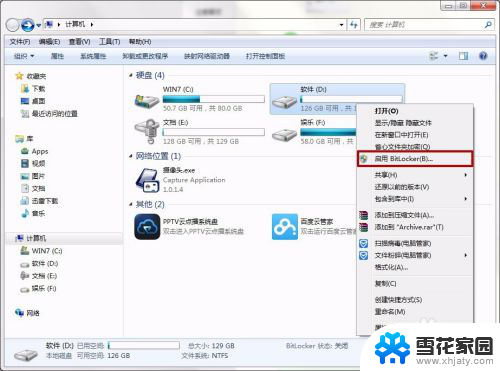
3.选择希望解锁此驱动器的方式。
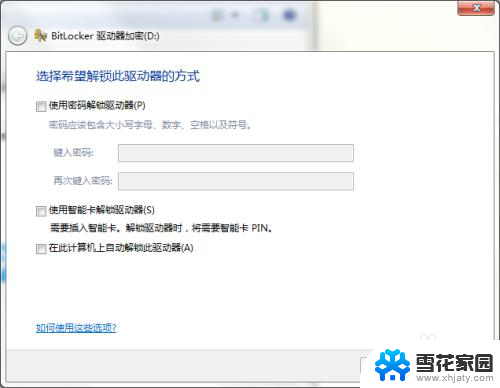
4.选择【使用密码解锁驱动器】,输入密码,确认密码,点击【下一步】。
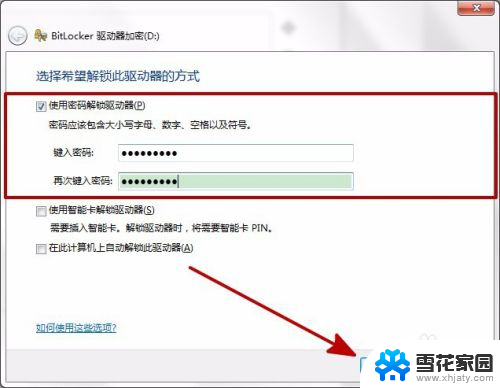
5.选择备份密码的方式。
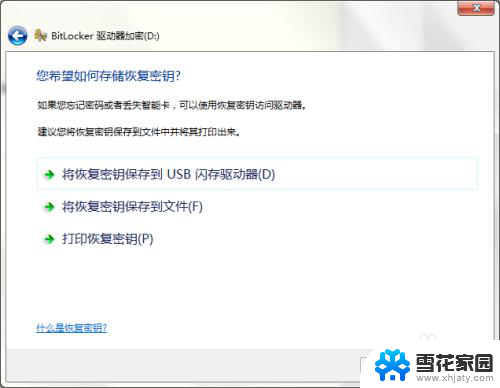
6.建议保存到U盘。将U盘插入电脑后,点击【将恢复密钥保存到USB闪存驱动器】。
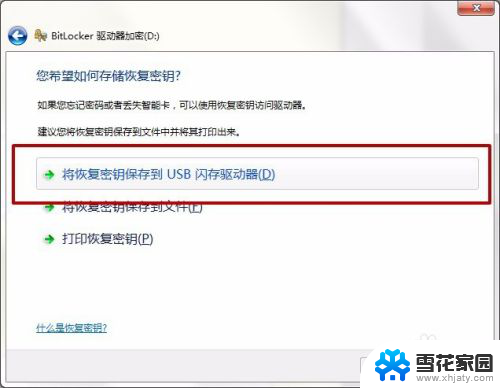
7.选择要保存的U盘。点击【保存】。
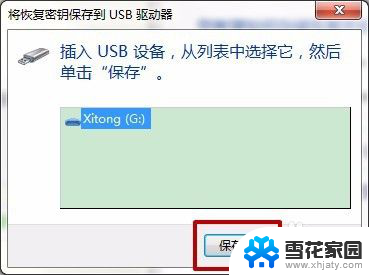
8.U盘就会出现密钥的备份文件。
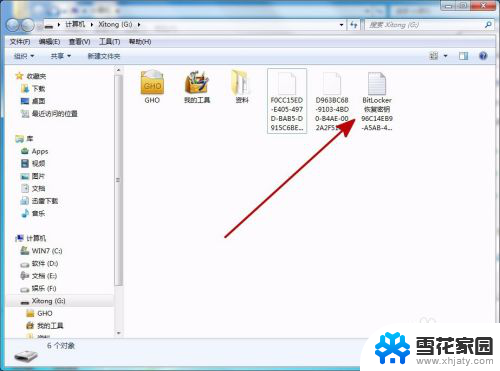
9.保存完密钥后,点击【下一步】。
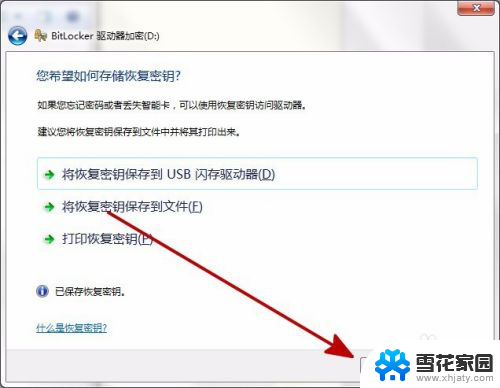
10.点击【启动加密】。
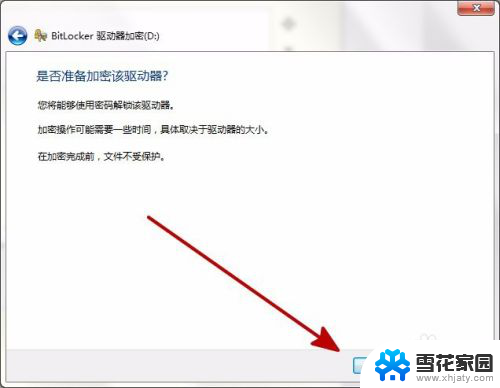
11.等待加密,加密中的磁盘状态是红色的。
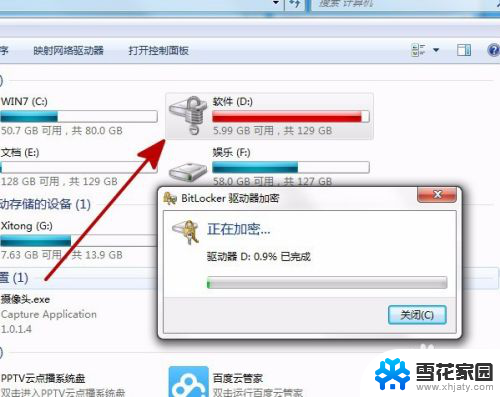
12.加密完成,加密后的磁盘状态如图。点击【关闭】,重启电脑后生效。
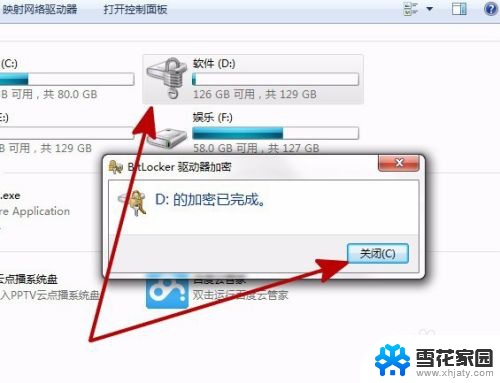
以上是关于如何给D盘设置密码的全部内容,如果你遇到了这个问题,不妨试试我提供的方法来解决,希望对大家有所帮助。
win10怎么给d盘设置密码 电脑磁盘设置密码步骤相关教程
-
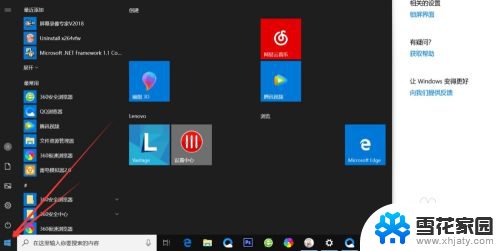 windows10的密码怎么设置 Windows10电脑开机密码设置步骤
windows10的密码怎么设置 Windows10电脑开机密码设置步骤2023-12-27
-
 电脑设密码怎么设置密码win10 Win10如何更改电脑开机密码
电脑设密码怎么设置密码win10 Win10如何更改电脑开机密码2023-12-11
-
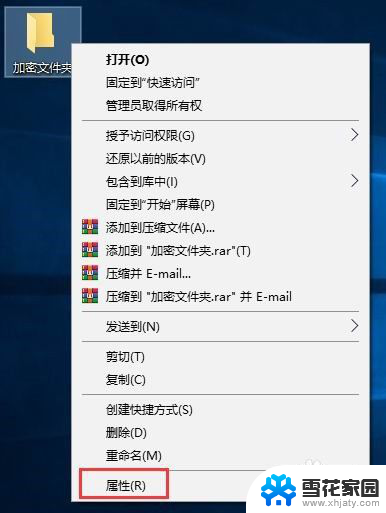 电脑怎么给文件夹加密码 Win10文件夹加密密码设置
电脑怎么给文件夹加密码 Win10文件夹加密密码设置2023-11-27
-
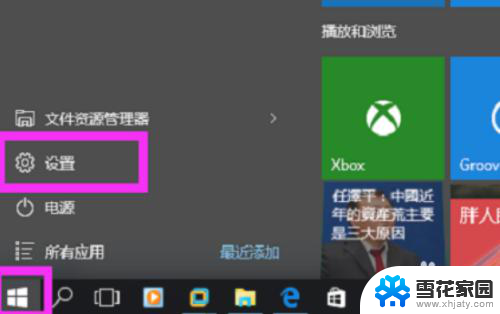 windows10如何设置屏幕保护密码 win10系统屏保密码设置步骤
windows10如何设置屏幕保护密码 win10系统屏保密码设置步骤2024-02-08
- win怎么设置开机密码 win10开机密码设置步骤
- win10在哪里设置密码 win10开机密码设置步骤
- windows10文件夹设置密码 win10如何给文件夹设置密码保护
- windows10如何设置三道密码 如何给电脑设置多个开机密码
- windows10账户密码设置 win10系统账号密码设置步骤
- 怎么样设置电脑密码 win10怎么设置开机密码保护
- win10如何删除c盘的垃圾文件 win10系统删除系统更新后的C盘垃圾文件方法
- window电脑录屏快捷键 win10分屏快捷键不起作用
- 如何显示计算机图标 win10怎么恢复我的电脑图标显示
- 怎么把桌面的东西放到d盘 Win10系统如何将桌面文件保存到D盘
- u盘在电脑上读不出来 win10 WIN10系统插入U盘读不出来怎么办
- 怎么调小电脑字体 WIN10电脑系统字体大小调整教程
win10系统教程推荐
- 1 如何显示计算机图标 win10怎么恢复我的电脑图标显示
- 2 游戏手柄控制器设置 WIN10游戏手柄校准方法
- 3 备份win10密钥 Windows10系统已激活密钥备份方法
- 4 系统没更新完就关机后无法开机 Win10关机更新后自动关机无法开机怎么办
- 5 电脑桌面怎么移动图标 win10桌面图标自由排列
- 6 怎么设置电脑的待机时间 win10系统电脑怎么调整待机休眠时间
- 7 win10如何降低屏幕亮度 Win10如何降低屏幕亮度
- 8 电脑插上耳机不显示耳机 Win10耳机插入无法识别设备解决方法
- 9 台式电脑怎么更改桌面图标大小 Win10桌面图标大小设置教程
- 10 黑暗之魂3闪退 没有任何提示 Win10黑暗之魂3黑屏解决方法