win7无线适配器或访问点有问题怎么处理 Win7提示无线适配器或访问点故障解决步骤
更新时间:2024-01-22 18:04:49作者:xiaoliu
现如今无线网络已经成为我们生活中不可或缺的一部分,有时候我们在使用Win7时可能会遇到无线适配器或访问点出现问题的情况。当Win7提示无线适配器或访问点故障时,我们需要采取一些解决步骤来解决这个问题。在本文中我们将讨论一些处理方法,帮助您解决Win7中无线适配器或访问点问题,保证您能够畅通地使用无线网络。
具体步骤:
1.在Win7操作系统桌面上,鼠标右键右下角网络适配器图标选择打开网络和共享中心选项进入。

2.进入网络和共享中心界面,点击更改适配器设置选项进入。
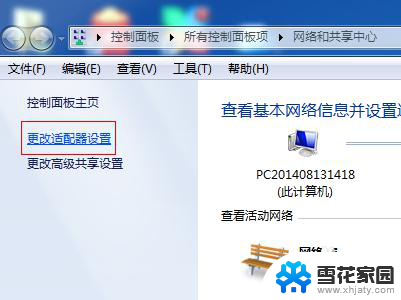
3.在网络连接界面,鼠标右键本地连接图标选择属性进入。
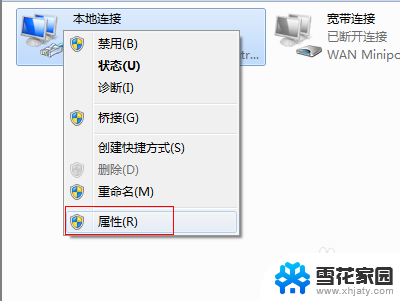
4.点击配置按钮进入,继续下一步操作。
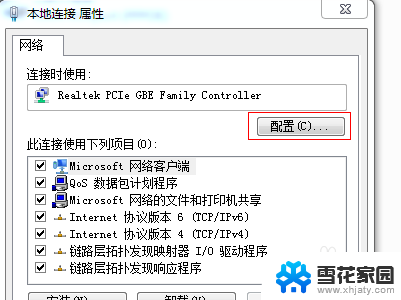
5.在弹出的属性对话框,切换至电源管理页签。

6.最后勾掉允许计算机关闭此设备以节约电源选项即可。

以上是处理win7无线适配器或访问点问题的所有内容,如果您遇到这种情况,可以按照以上方法解决,希望对大家有所帮助。
win7无线适配器或访问点有问题怎么处理 Win7提示无线适配器或访问点故障解决步骤相关教程
-
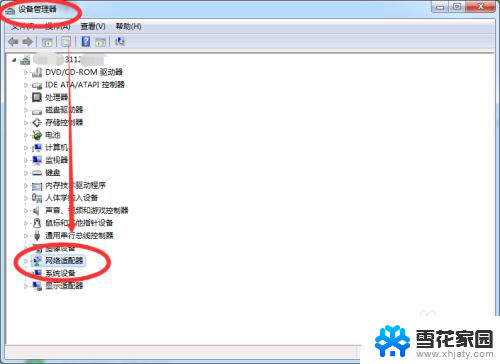 新装win7没有网络适配器 电脑设备管理器找不到网络适配器怎么办
新装win7没有网络适配器 电脑设备管理器找不到网络适配器怎么办2024-04-21
-
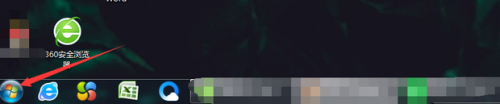
-
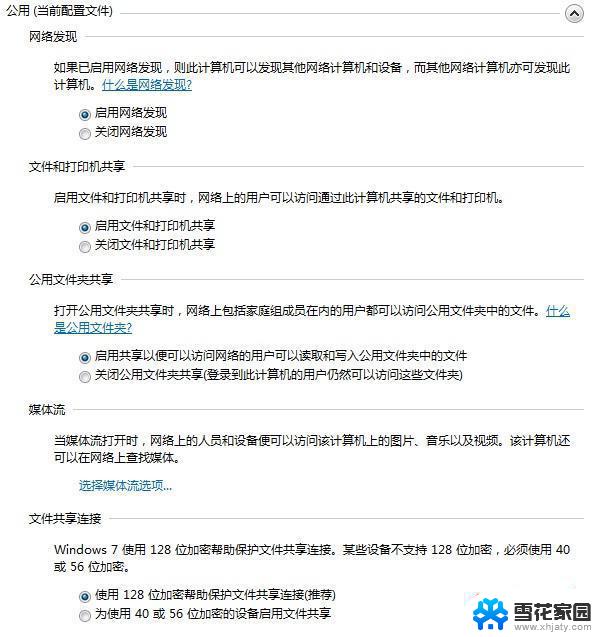 xp如何访问win7共享文件夹 解决XP无法访问Win7共享文件的方法
xp如何访问win7共享文件夹 解决XP无法访问Win7共享文件的方法2024-05-01
-
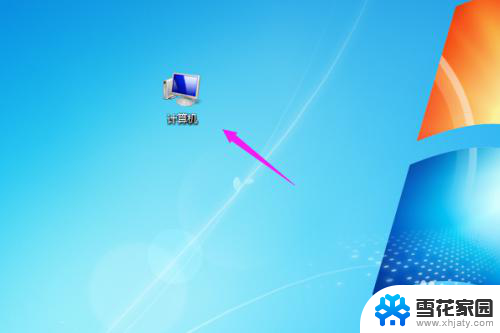
- 电脑装win7无法启动 如何修复Win7无法启动的问题
- win7无线网卡在哪里打开 win7操作系统下无线网卡设置步骤
- win7系统没有网 win7网络连接正常但无法上网的常见问题及解决办法
- win7无法识别网络本地连接 如何解决Win7本地连接显示未识别网络的问题
- windows7未能启动怎么解决方法 如何解决电脑显示win7未能启动的问题
- win7无声音如何处理 win7电脑没有声音怎么办
- win7隐藏的文件夹显示出来 win7显示隐藏文件的方法
- 电脑显示有音量但是没有声音win7 win7没有声音怎么办音频设置
- 笔记本电脑关机又开机怎么回事 win7系统电脑关机后又自动开机怎么办
- win7cf卡顿掉帧怎么解决 Win7穿越火线FPS不稳定如何解决
- 如何查看隐藏的文件夹和文件 win7系统显示隐藏文件的方法
- 电脑型号win7 win7系统如何查看电脑型号
win7系统教程推荐
- 1 笔记本电脑关机又开机怎么回事 win7系统电脑关机后又自动开机怎么办
- 2 w7联想笔记本能连无线蓝牙音响吗 win7如何搜索蓝牙音箱
- 3 window7调节电脑屏幕亮度 win7屏幕亮度调节不灵敏
- 4 win7怎么把ie浏览器设置为默认浏览器 如何将IE设置为默认浏览器
- 5 secdisk. sys蓝屏 win7系统加载完disk.sys文件后蓝屏怎么办
- 6 win7修复磁盘 win7如何使用chkdsk命令进行磁盘修复步骤
- 7 查看win7是否永久激活命令 如何确认Win7是否已经成功激活
- 8 不是正版windows7怎么激活 Win7非正版提示解决方法
- 9 如何激活w7系统 windows7专业版激活密钥
- 10 win7系统如何连接无线网 win7无线网络连接不见了怎么办