电脑截图不能截怎么办 Win10自带截图工具无法截图怎么回事
更新时间:2024-04-17 13:01:16作者:jiang
在日常使用电脑的过程中,我们经常会用到截图功能来记录重要信息或者与他人分享屏幕内容,有时候我们可能会遇到电脑截图功能无法正常使用的情况,比如在使用Win10自带的截图工具时出现无法截图的问题。这种情况可能会让人感到困惑和不知所措,但其实有一些方法可以尝试解决这个问题。接下来我们将探讨一些可能的原因和解决办法,帮助大家顺利解决Win10自带截图工具无法截图的困扰。
方法如下:
1.第一步,拖动鼠标键,找到截图工具无法截图的地方;
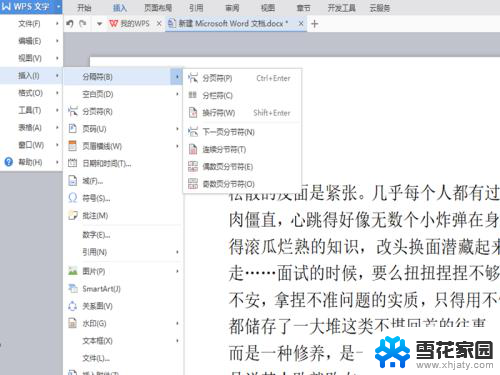
2.第二步,按下笔记本电脑键盘上的“PrtSc SysRq”键;
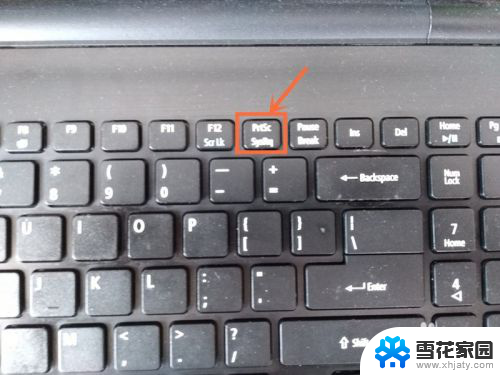
3.第三步,选择点击电脑桌面上的“画图”按钮;
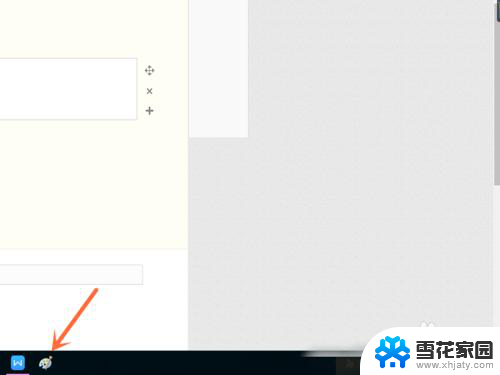
4.第四步,进入画图页面,选择点击上方的“粘贴”按钮;
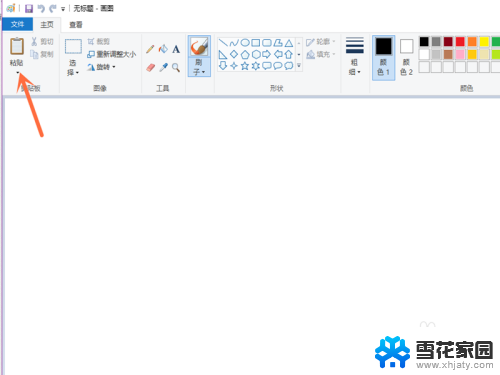
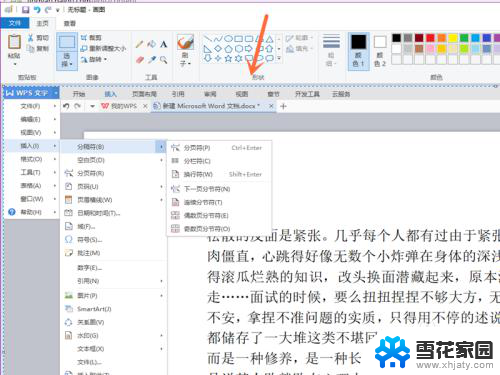
5.第五步,出现了刚才的截屏。我们点击“截图工具”栏上的“新建”按钮;
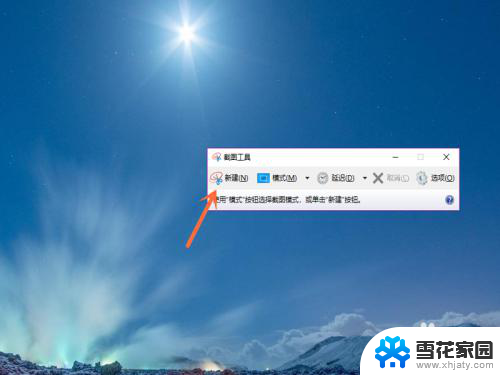
6.第六步,在画图中进行截取,就成功将图片截取下来了。
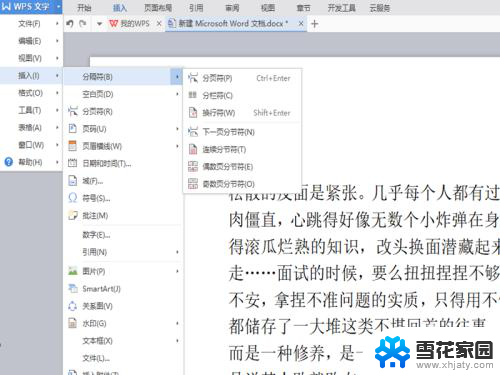
以上就是电脑截图不能截怎么办的全部内容,如果遇到这种情况,你可以按照以上步骤来解决,非常简单快速。
电脑截图不能截怎么办 Win10自带截图工具无法截图怎么回事相关教程
-
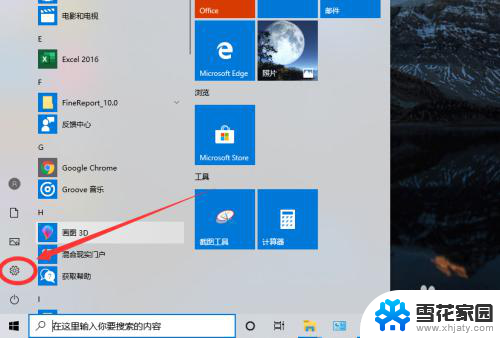 电脑截图快捷键更改 Win10自带截图工具的快捷键设置步骤
电脑截图快捷键更改 Win10自带截图工具的快捷键设置步骤2024-02-05
-
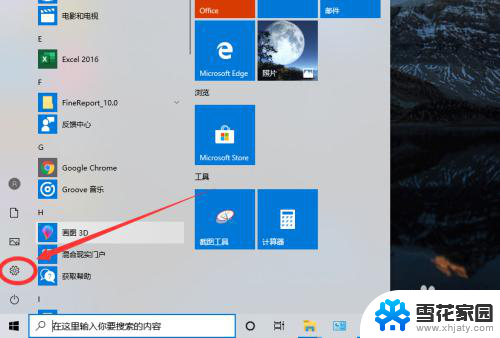 如何设置快捷键截图 win10自带截图工具快捷键设置方法
如何设置快捷键截图 win10自带截图工具快捷键设置方法2024-04-01
-
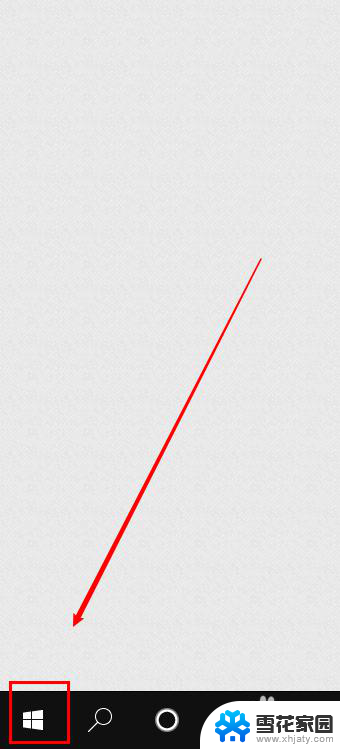 电脑printscreen截图不了 win10按PrtScn键不能截屏怎么办
电脑printscreen截图不了 win10按PrtScn键不能截屏怎么办2024-02-12
-
 电脑长截图怎么截屏 win10 桌面全屏截图快捷键是什么
电脑长截图怎么截屏 win10 桌面全屏截图快捷键是什么2023-11-10
- 电脑截屏怎么截图长屏 win10 桌面全屏截图快捷键是什么
- 电脑长屏截图怎么截 win10 桌面全屏截图快捷键是什么
- 手机怎么截长屏幕截图 win10 桌面全屏截图的快捷键是什么
- 小米平板截屏怎么截图 win10桌面全屏截图快捷键是什么
- 电脑截屏怎么保存成图片 win10怎样截屏并将截图保存为图片文件
- 电脑截图照片在哪里找 win10截图保存位置在哪个文件夹
- w10系统开机密码怎么取消密码 Win10如何取消开机密码设置
- win10tv在哪开 Win10系统如何打开VT虚拟化功能
- windows10亮度快捷键 新版WIN10屏幕亮度调节方法详解
- 输入法出现繁体字怎么改 Win10电脑输入法突然变成繁体字如何处理
- win10此电脑预览怎么关 win10如何关闭预览窗格
- 电脑系统图标变大了怎么办 WIN10桌面图标变大了如何缩小
win10系统教程推荐
- 1 win10删除账户信息 WIN10删除用户账户方法
- 2 一键录屏怎么录声音 win10录制视频时如何保留系统声音
- 3 电脑怎么打开wlan功能 win10如何连接WLAN
- 4 win10查看正版系统序列号 如何查看电脑正版windows系统的序列号
- 5 win10获取c盘管理员权限 Win10账户是管理员为什么还需要权限
- 6 幻灯片壁纸怎么设置 Windows10如何设置幻灯片壁纸时间间隔
- 7 电脑文件夹怎么设置成大图标 怎样在Win10中设置文件夹默认以大图标显示
- 8 电脑不显示耳机 Win10系统耳机插入无法识别耳机设备的解决方法
- 9 如何更改电脑护眼模式 win10护眼模式打开方法
- 10 win10u盘文件恢复 删除卷后如何恢复磁盘数据