word文档上下字体间距怎么调整 word文档字体上下间距调整方法
更新时间:2024-01-08 13:04:53作者:yang
在日常工作和学习中,我们常常需要使用Microsoft Word来编辑文档,在编辑文档过程中,有时我们会遇到字体上下间距不合适的问题。字体上下间距的调整对于提高文档的可读性和美观度非常重要。我们该如何调整字体的上下间距呢?在本文中将为大家介绍一些方法和技巧,帮助大家轻松解决这个问题。无论是在工作还是学习中,通过调整字体的上下间距,我们可以让文档更加整洁、清晰,并提升我们的工作效率和学习效果。
方法如下:
1.第一步点击电脑桌面的word或者wps,进入办公软件的主界面。
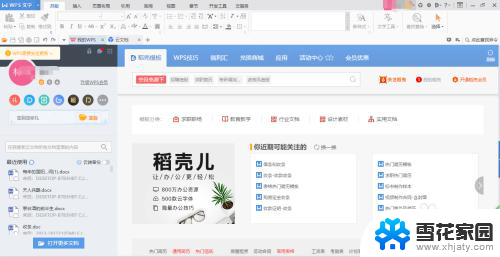
2.第二步,点击左上角的“文件”再点击“打开”倒入需要调整的文档。
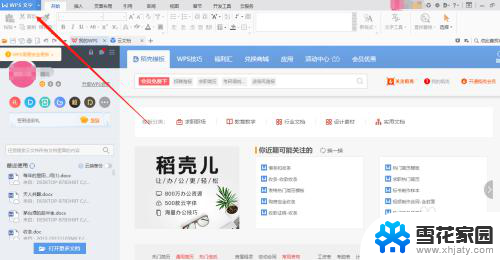
3.第三步:打开文档后按下鼠标左键拖动选择要调整上下字符间距的段落。整篇文档都需要调整,可以使用ctrl+a快捷键进行全选。
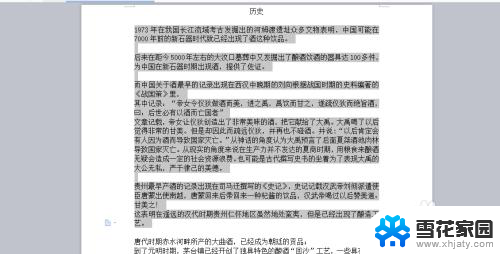
4.第四步:按下鼠标右键,在弹出的窗口中点击段落。进入段落编辑界面。
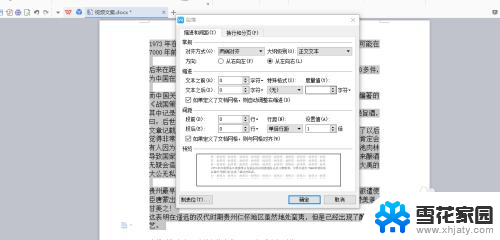
5.在界面最下方的间距栏目里面的行距里面输入自己想要的设置值,倍数越高。行距越宽,倍数越低行距越近。
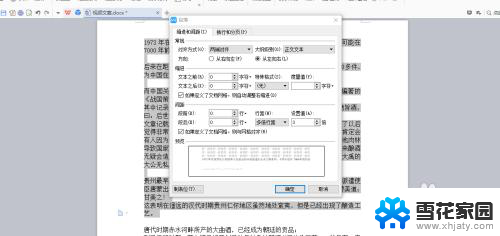
6.输入完成后点击确定,便可得到自己想要的上下字体之间的间距了。
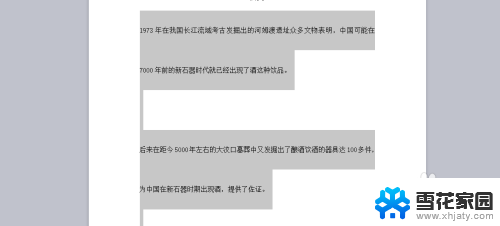
以上是关于如何调整Word文档中的行间距的全部内容,如果有不清楚的地方,用户可以按照小编的方法进行操作,希望对大家有所帮助。
- 上一篇: 打印机怎么启动 如何重新启动打印机服务
- 下一篇: wps文字转为ppt wps文字转为ppt教程
word文档上下字体间距怎么调整 word文档字体上下间距调整方法相关教程
-
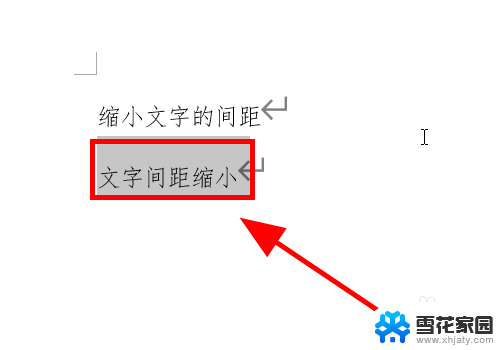 word字体间距怎么调整变小 Word文档字间距如何缩小
word字体间距怎么调整变小 Word文档字间距如何缩小2024-01-19
-
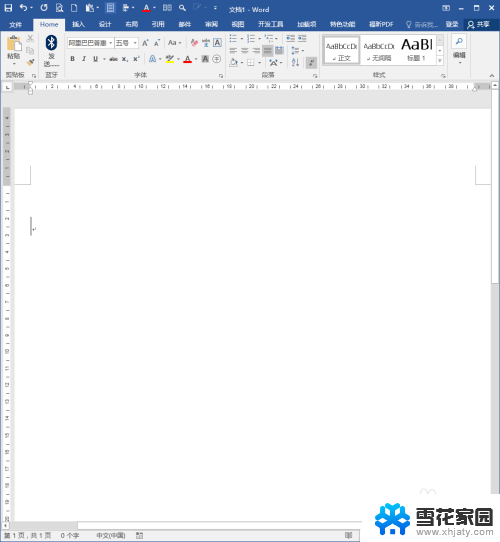 word怎么调文字间距 Word文档怎样调整文字间距(字距)
word怎么调文字间距 Word文档怎样调整文字间距(字距)2023-11-30
-
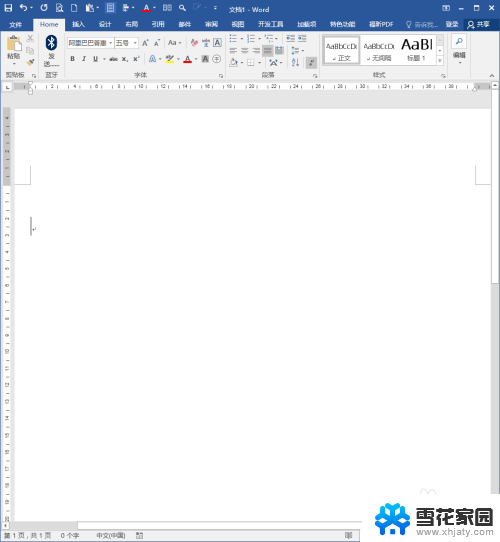 word 调整字间距 Word文档文字间距修改教程
word 调整字间距 Word文档文字间距修改教程2024-04-18
-
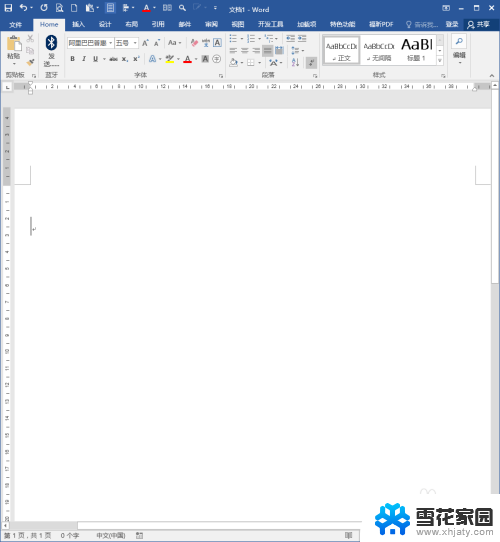 doc字间距怎么调整 Word文档文字字距大小改变
doc字间距怎么调整 Word文档文字字距大小改变2024-03-01
- word怎样调字间距 Word文档文字间距修改步骤
- word文本框文字上下间距 如何调整Word文本框中文字与边框的间距
- 文档表格内文字行间距太大如何调整 如何调整WPS文档表格文字行距间隔
- word表中文字行距如何调整 如何在Word表格内调整文字行距
- word字距之间的距离怎么改 改变Word文字间距的步骤
- wps调字间距是在哪里 wps字间距设置在哪里调整
- 苹果耳机如何配对华为手机 苹果蓝牙耳机和华为手机连接方法
- 电脑怎么删除文档 电脑怎么永久删除文件
- 笔记本电脑如何锁屏快捷键 如何在电脑上设置锁屏快捷键
- 王者一直闪退怎么回事安卓 王者荣耀老版本闪退怎么办
- 台式机屏幕分辨率没有1920×1080 电脑分辨率不支持怎么办
- wifi网速慢怎么解决方法 WiFi网速慢原因分析
电脑教程推荐