doc字间距怎么调整 Word文档文字字距大小改变
在Word文档中,我们经常需要调整文字的字间距来使排版更加美观,通过改变字距大小,可以有效地调整文字之间的间隔,使整篇文章看起来更加整洁和易读。在处理不同字体和字号的文本时,适当调整字距大小也可以提高排版的质量。学会如何调整Word文档文字的字距大小是非常重要的,可以让我们在编辑和排版文档时更加得心应手。
具体方法:
1.打开Word,建立空白文档。
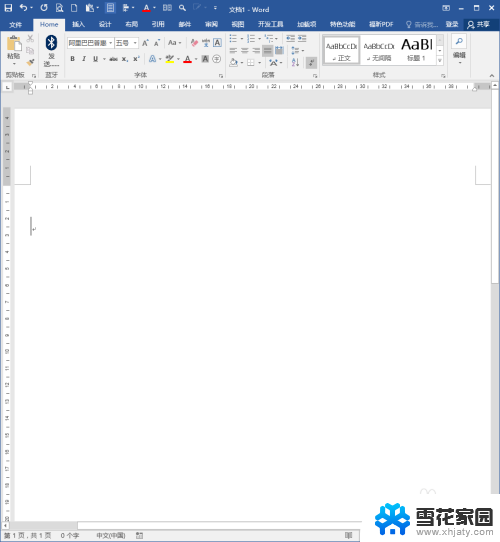
2.在文档中录入少量文字,作为效果演示。
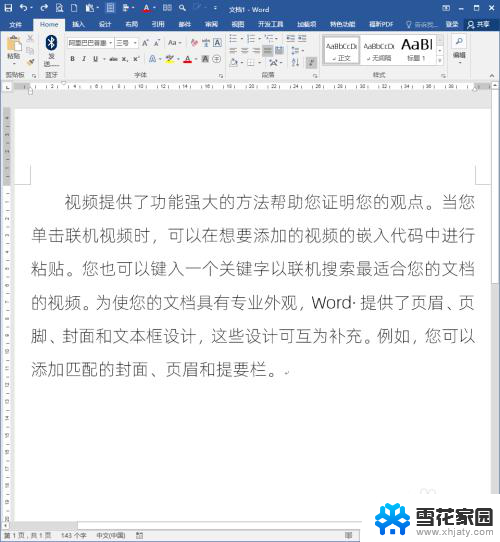
3.选中段落中的某一句话,设置为不同的颜色,用于演示文字间距改变的效果。
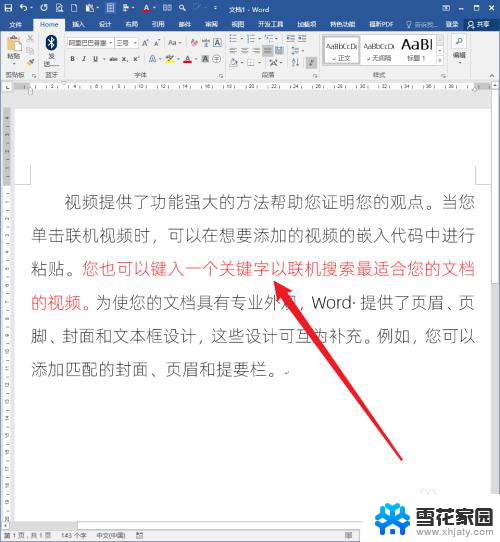
4.第一种方法:在【字体】中设置。选中红色文字,点击【字体】设置启动按钮。
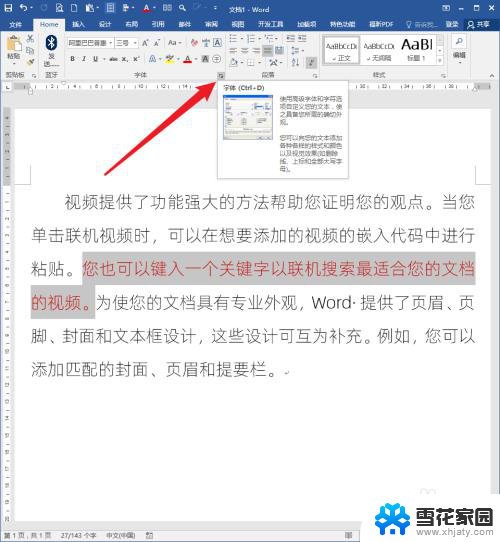
5.在打开的【字体】设置窗口中,切换到【高级】选项卡。在【间距】中可以看到,默认情况下使用的是【标准】设置,所以文字显示很正常。
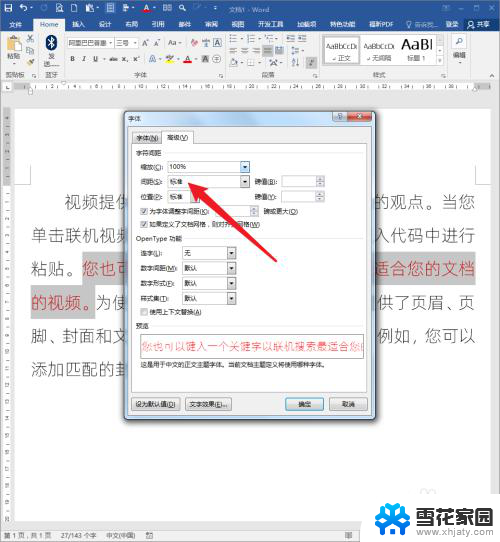
6.选择【间距】中的一个选项【加宽】,在后边的【磅值】中输入一个数值。点击【确定】。
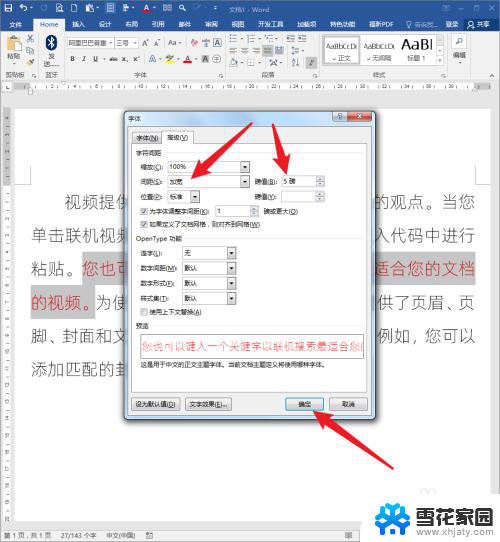
7.则可以看到,红色文字之间的间距明显加宽了。
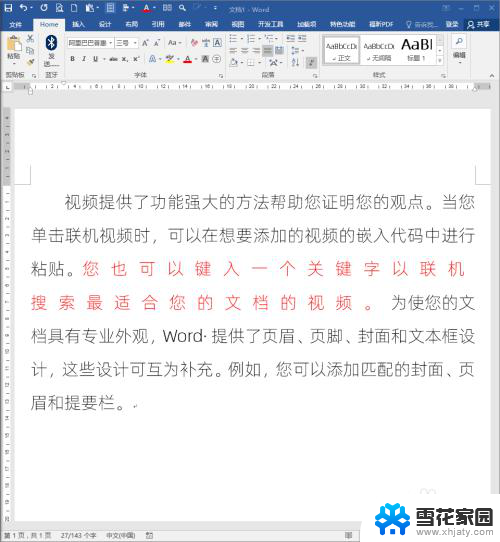
8.相反,【间距】选择【紧缩】,同样在后边的【磅值】中输入一个数值。点击【确定】。
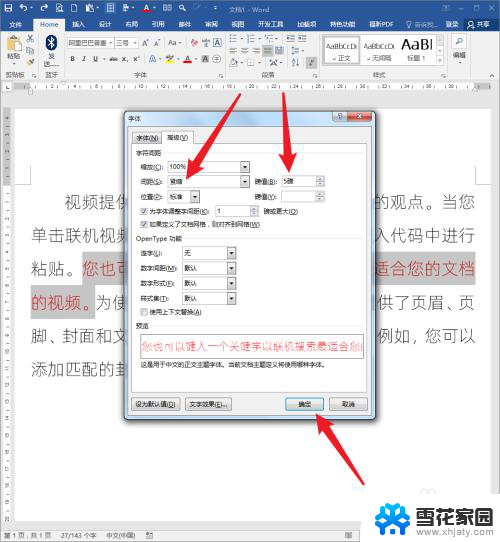
9.则可以看到,红色文字之间已经拥挤不堪,甚至不能分辨了。

10.第二种方法:使用文档网格设置。这种方法不能改变特定的文字间距,会改变整个页面中的文字间距。不用选定任何文字,点击【页面设置】对话框启动按钮。
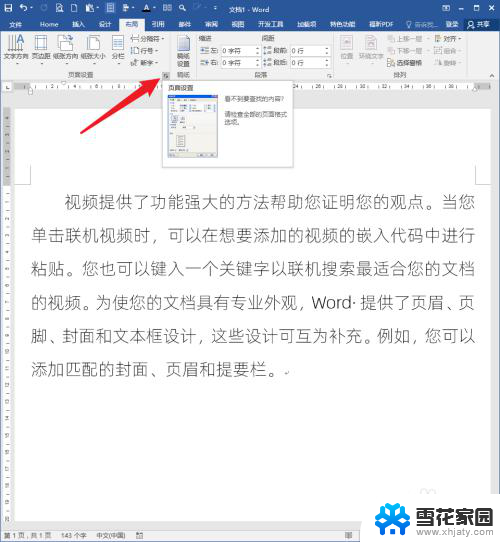
11.在打开的【页面设置】窗口中,切换到【文档网格】选项卡。默认情况下,只指定了行网格。
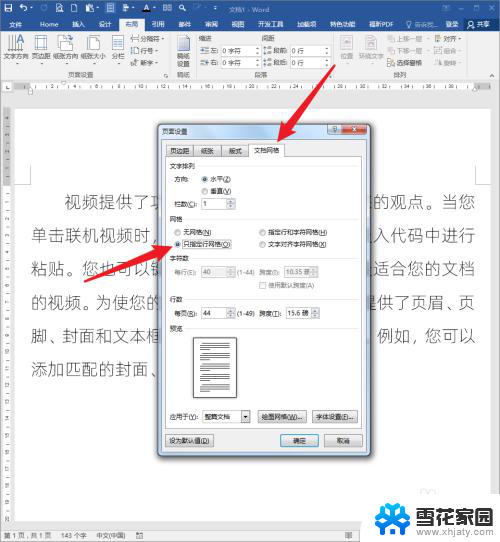
12.点选【指定行和字符网格】,则下方的【字符数】设置项被激活。
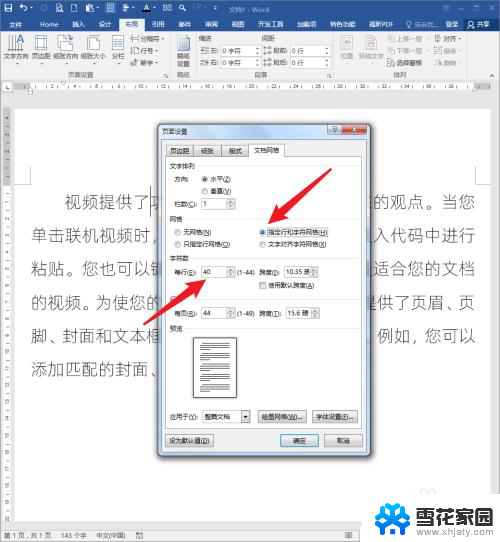
13.把【每行】的【字符数】设置为后边显示的最大值【44】,点击【确定】。
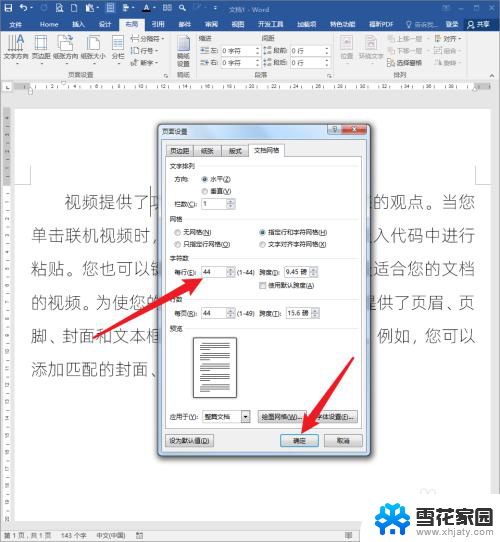
14.则再来看文档,各个文字之间的间距紧缩了(可对比上文第二图看)。
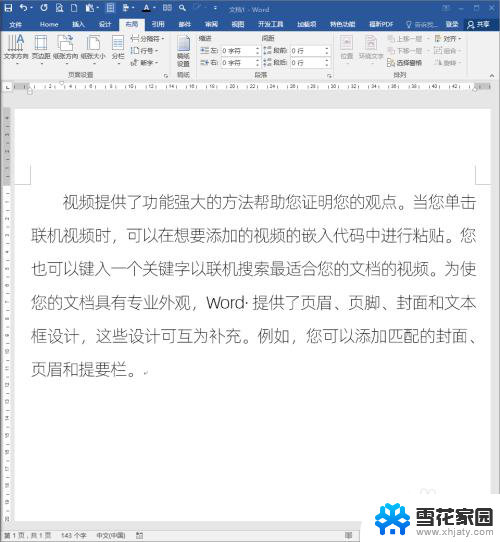
以上就是调整doc字间距的全部内容,如果遇到同样情况的朋友们,可以参照小编的方法来处理,希望能对大家有所帮助。
doc字间距怎么调整 Word文档文字字距大小改变相关教程
-
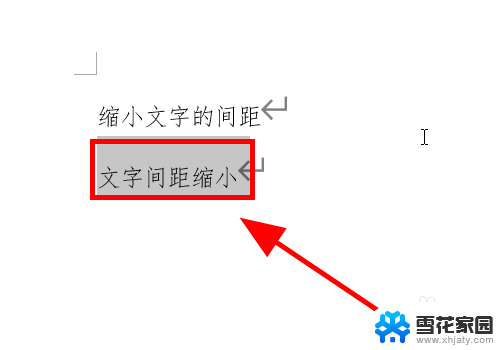 word字体间距怎么调整变小 Word文档字间距如何缩小
word字体间距怎么调整变小 Word文档字间距如何缩小2024-01-19
-
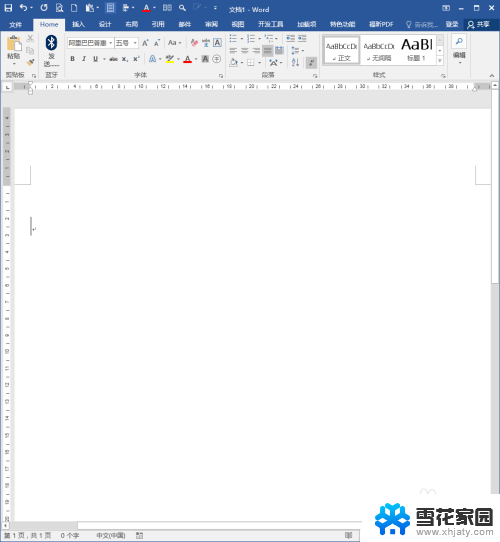 word怎么调文字间距 Word文档怎样调整文字间距(字距)
word怎么调文字间距 Word文档怎样调整文字间距(字距)2023-11-30
-
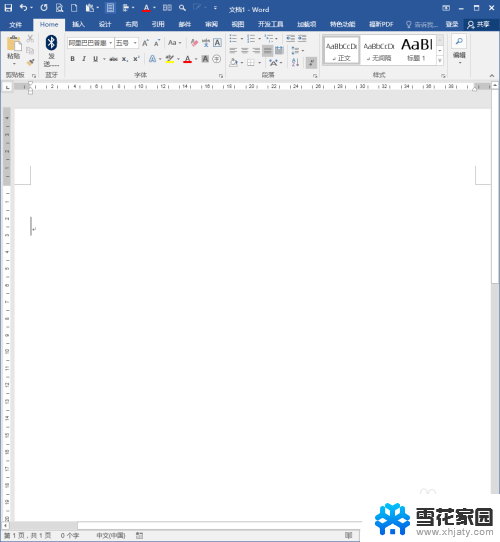 word字距之间的距离怎么改 改变Word文字间距的步骤
word字距之间的距离怎么改 改变Word文字间距的步骤2023-12-31
-
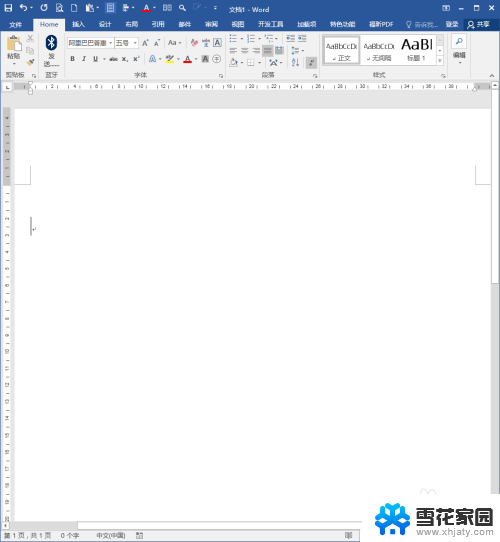 word 调整字间距 Word文档文字间距修改教程
word 调整字间距 Word文档文字间距修改教程2024-04-18
- word怎样调字间距 Word文档文字间距修改步骤
- word文档上下字体间距怎么调整 word文档字体上下间距调整方法
- 文档表格内文字行间距太大如何调整 如何调整WPS文档表格文字行距间隔
- word表中文字行距如何调整 如何在Word表格内调整文字行距
- word文本框文字上下间距 如何调整Word文本框中文字与边框的间距
- 电脑输入英文时字母间距大 英文字母间隔很大如何调整
- 耳麦和电脑如何连接 电脑耳麦接口连接方法
- 苹果电脑文件怎么打开 苹果笔记本如何打开文件管理器
- 苹果右边耳机没声音怎么办 iphone耳机只有一边有声音怎么调整
- 电脑查看端口 电脑如何查看端口状态
- 苹果耳机如何配对华为手机 苹果蓝牙耳机和华为手机连接方法
- 电脑怎么删除文档 电脑怎么永久删除文件
电脑教程推荐
- 1 耳麦和电脑如何连接 电脑耳麦接口连接方法
- 2 苹果右边耳机没声音怎么办 iphone耳机只有一边有声音怎么调整
- 3 笔记本电脑如何锁屏快捷键 如何在电脑上设置锁屏快捷键
- 4 台式机屏幕分辨率没有1920×1080 电脑分辨率不支持怎么办
- 5 wifi网速慢怎么解决方法 WiFi网速慢原因分析
- 6 微信语音通话没有了怎么办 微信电话没有声音怎么办
- 7 华为平板如何设置屏幕旋转 华为平板自动旋转设置方法
- 8 百度输入法怎么关闭声音 百度输入法如何关闭输入时的声音
- 9 怎么把微信通知声音调小 微信提示音怎么调节大小
- 10 ps图片改字怎么保持字体一致 怎么在PS中改变图片上的文字但保持原字体一致