word文本框文字上下间距 如何调整Word文本框中文字与边框的间距
更新时间:2023-12-14 16:59:05作者:jiang
在使用Word文本框编辑文档时,我们常常会遇到文字与边框之间的间距问题,调整Word文本框中文字与边框的间距,可以使文档看起来更加整齐美观。很多人在进行这项操作时可能会感到困惑。如何调整Word文本框中文字与边框的间距呢?下面我们将介绍一些简单的方法,帮助您解决这个问题。无论是调整文字与边框之间的上下间距,还是左右间距,都可以通过简单的步骤来完成。让我们一起来看看吧!
操作方法:
1.右击文本框,选择“设置形状格式”。文档右边出现文本框格式设置窗口。
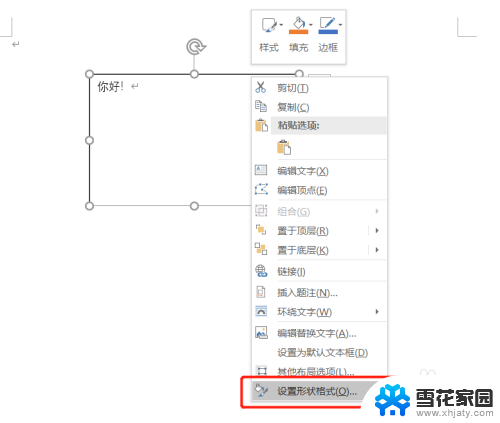
2.选择“文本选项”,下面会出现“文本框”。有时菜单栏初始为收缩状态(上图),需要自行点击,使其展开。展开后(下图),可以设置框内文字的“上下左右”间距。
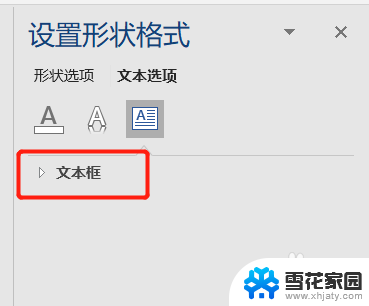
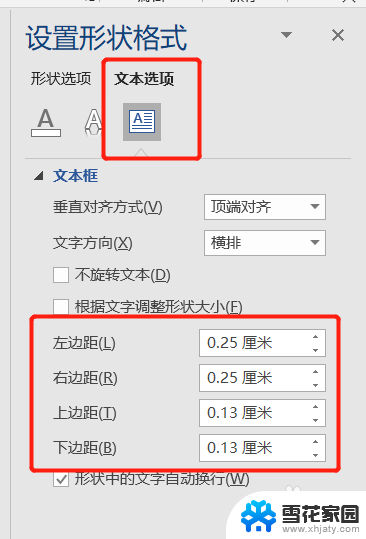
3.若希望以后插入的文本框,均为同一格式。那么就需要设置文本框默认格式,具体步骤有:在上述格式设置完毕后,右击文本框,选择“设置为默认文本框”,则可保存此次格式设置。
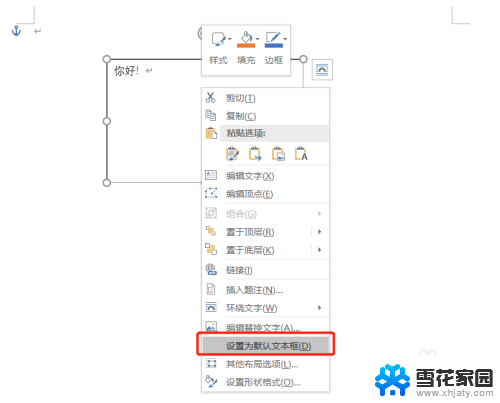
以上就是word文本框文字上下间距的全部内容,有遇到相同问题的用户可参考本文中介绍的步骤来进行修复,希望能够对大家有所帮助。
word文本框文字上下间距 如何调整Word文本框中文字与边框的间距相关教程
-
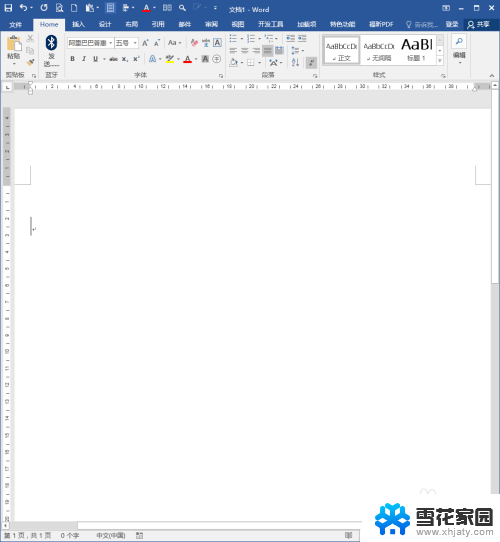 word怎么调文字间距 Word文档怎样调整文字间距(字距)
word怎么调文字间距 Word文档怎样调整文字间距(字距)2023-11-30
-
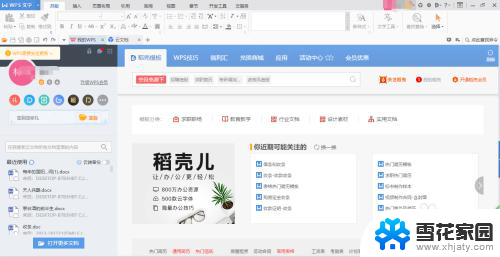 word文档上下字体间距怎么调整 word文档字体上下间距调整方法
word文档上下字体间距怎么调整 word文档字体上下间距调整方法2024-01-08
-
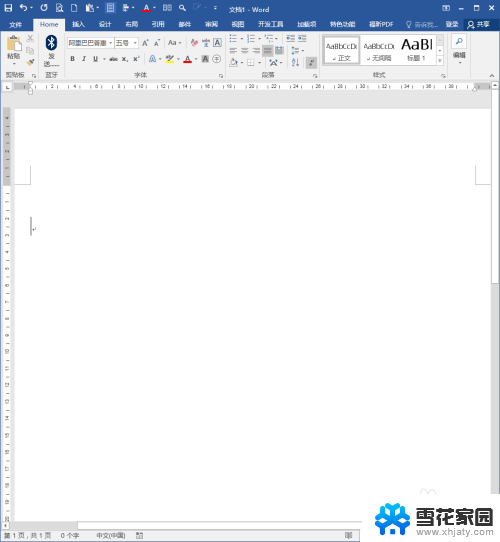 word 调整字间距 Word文档文字间距修改教程
word 调整字间距 Word文档文字间距修改教程2024-04-18
-
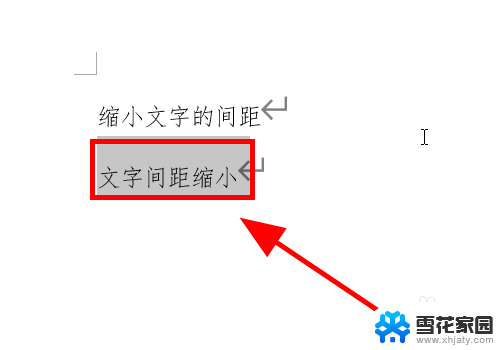 word字体间距怎么调整变小 Word文档字间距如何缩小
word字体间距怎么调整变小 Word文档字间距如何缩小2024-01-19
- word字距之间的距离怎么改 改变Word文字间距的步骤
- word表中文字行距如何调整 如何在Word表格内调整文字行距
- word怎样调字间距 Word文档文字间距修改步骤
- doc字间距怎么调整 Word文档文字字距大小改变
- 文本框边框怎么去除 Word文本框边框怎么取消
- 文档表格内文字行间距太大如何调整 如何调整WPS文档表格文字行距间隔
- 笔记本电脑如何锁屏快捷键 如何在电脑上设置锁屏快捷键
- 王者一直闪退怎么回事安卓 王者荣耀老版本闪退怎么办
- 台式机屏幕分辨率没有1920×1080 电脑分辨率不支持怎么办
- wifi网速慢怎么解决方法 WiFi网速慢原因分析
- 微信语音通话没有了怎么办 微信电话没有声音怎么办
- emby windows破解版 Emby Server PC版流媒体服务软件
电脑教程推荐